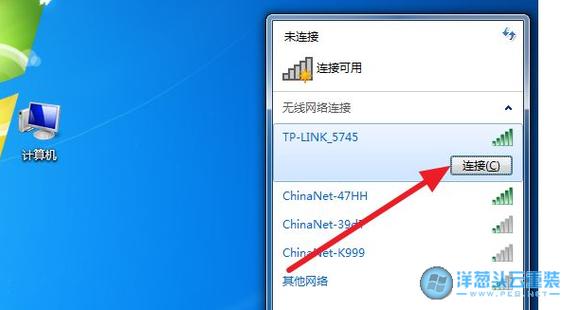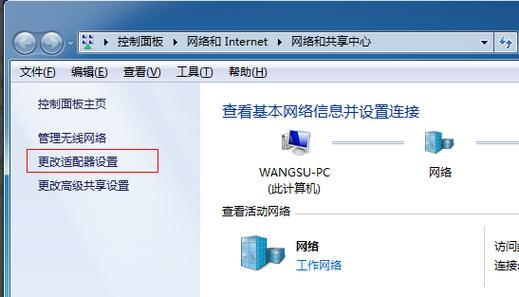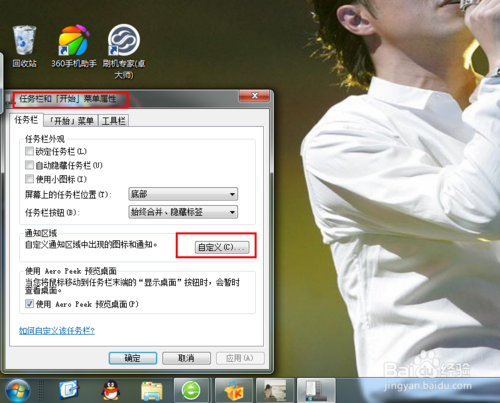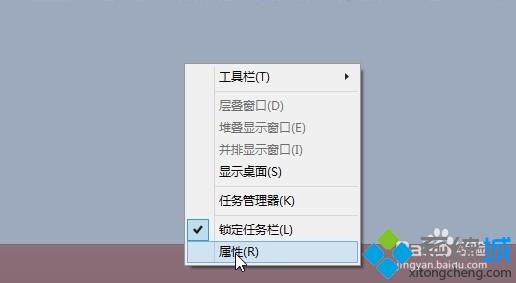大家好,今天小编关注到一个比较有意思的话题,就是关于win8右下角网络图标的问题,于是小编就整理了4个相关介绍的解答,让我们一起看看吧。
Win10右下角网络图标不见了网络设置灰色怎么办?
1、先来看一下电脑桌面右下角的网络图标没有了。
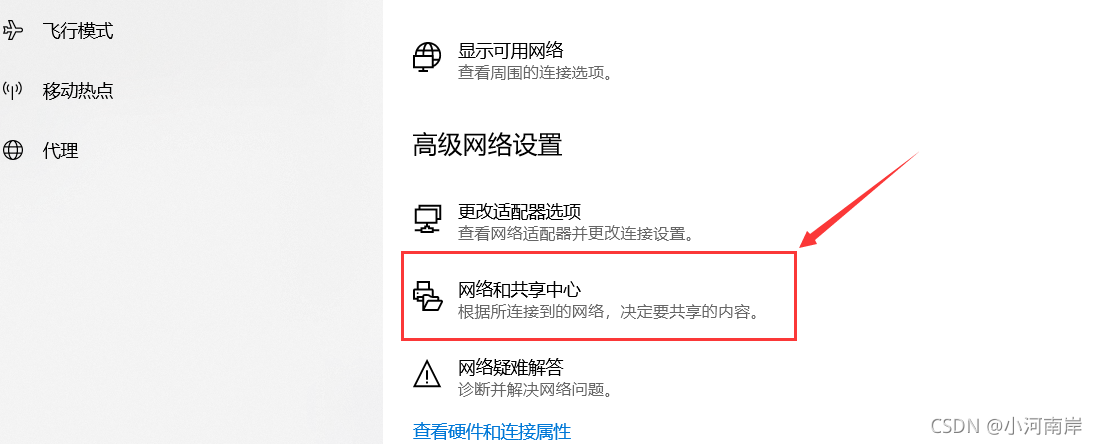
2、我们打开任务栏管理窗口,可是发现网络图标的设置开关为灰色的,无法选择,也无法设置。
3、这时我们右键点击开始按钮,在弹出的菜单中选择“运行”菜单项。
4、在打开的运行窗口中,我们输入命令pgedit.msc,然后点击确定按钮 。

5、在打开的本地组策略编辑器窗口中,我们依次点击用户配置/管理模板/开始菜单和任务栏菜单项。
6、在右侧打开的窗口中找到删除网络图标一项。
7、双击打开删除网络图标的属性窗口,在这里选择已禁用菜单项,最后点击确定按钮。这时再回到设置窗口中就可以看到网络图标已可以设置了。
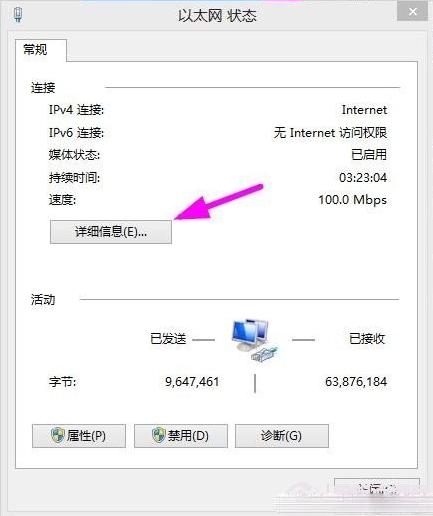
win11右下角wifi打不开?
方法一:
1、首先点击右下角的网络图标,然后点击“疑难解答”。
2、然后等待自动为你检查和解决问题即可。
方法二:
1、右击桌面的此电脑然后点击“管理”。
2、在管理中点击“设备管理器”并点击下面的“网络适配器”。
3、右击里面的网络驱动并点击“卸载”。
4、最后点击“扫描检测硬件改动”即可重新安装然后就可以连接网络了。
首先,你的电脑里安装有无线网卡么,没有无线网卡是打不开的,你要是笔记本或者安装有无线网卡,试试更新一下无线和蓝牙的软件,windows官网就有,还不行就得换无线网卡了。
win11如何显示右下角所有图标?
首先右击下方任务栏,然后点击“任务栏设置”。
2、然后点击左侧任务栏中的“任务栏”选项。
3、下拉之后就可以看到通知区域,点击“选择哪些图标显示在任务栏上”。
4、最后就可以看到下方的网络设置,将后面的开关打开即可。
以上就是win11网络图标不见的解决办法。
右下角网络连接图标不见了怎么办?
右下角网络连接图标不见了解决方法如下
在任务栏空白区域内点击鼠标右键,在弹出的对话中选择任务栏设置,在弹出的任务栏对话框中向下滑动,找到通知区域下的打开或关闭系统图标选项,并点击进入,找到网络选项,此时的网络图标为关闭的状态,点击右侧按钮打开,此时桌面右下角就会显示WiFi图标了。
今天开机后,发现网络连接图标不见了,虽然可以正常上网,但是很不习惯,好象丢了什么东西一样。下面就以Windows 7系统为例来说说如何找回网络连接图标。
方法
1、对着电脑右下角的电脑图标点击,在下拉栏中选择“打开网络和共享中心”,点击打开(如下图):
2.点击左侧的“更改适配器设置”(如下图):
3.在打开的网络连接窗口,双击“无线网络连接图标”(如下图):
4.这个时候就会弹出“无线网络连接 状态窗口”,我们用鼠标左键单击“属性”(如下图):
到此,以上就是小编对于win8右下角网络图标不见了的问题就介绍到这了,希望介绍的4点解答对大家有用。

 微信扫一扫打赏
微信扫一扫打赏