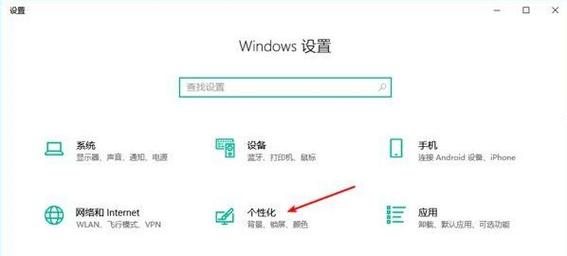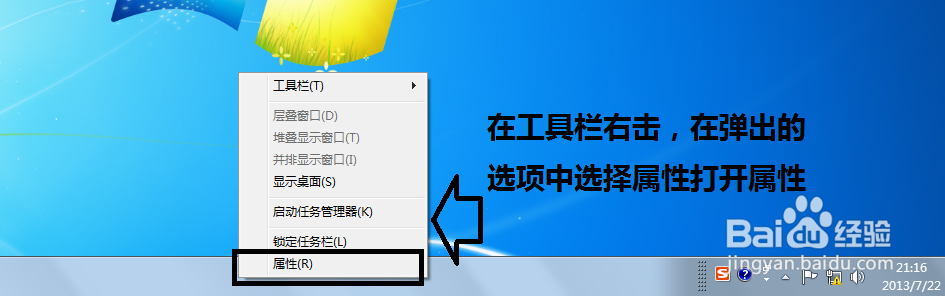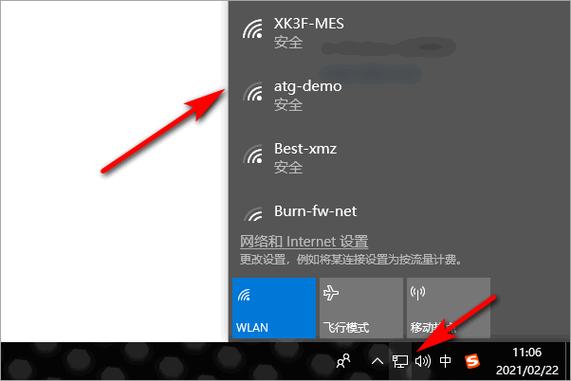为什么任务栏更新后不透明了?
因为在新版本的Windows系统中,微软公司对任务栏进行了新的设计和优化,更新后默认设置任务栏为半透明效果。
这样可以让用户在使用计算机时更加舒适,但如果不喜欢半透明效果,可以通过个性化设置进行更改。
另外,任务栏透明度还受到计算机硬件性能的影响,如果计算机配置较低,可能会出现任务栏透明度变化缓慢或不流畅等问题。

透明任务栏失效?
答:可能是系统故障
1、首先我们在任务栏右键打开任务管理器;
2、点击进程选项,然后找到"explorer.exe"进程结束掉。然后任务栏和桌面就会消失关闭;(任务管理器不要关闭,结束了"explorer.exe"之后如果不小心把任务管理器关闭了,可用快捷键打开:Ctrl+Alt+.

3、接下来到任务管理器的左上角点“文件”→“新建任务”再打开“浏览”然后到C盘→window→system32也就是c:/windows/system32 文件夹的位置找到"systray.exe"此程序点打开,再点确定,TIP:"systray.exe"点确定后是不会有任何显示的,是正常状态;
4、点了确定后,继续再次点左上角的“新建任务”,然后在框里输入“ explorer.exe”点“确定”,完毕,任务栏和桌面就显示出来了,原本透明的无效小图标也恢复了正常。
电脑底层任务栏怎么变透明?
要将电脑桌面底部的任务栏弄成透明的,您可以按照以下步骤进行设置:

在Windows 10操作系统中:
1. 鼠标右击任务栏空白区域,选择"任务栏设置"。
2. 在任务栏设置窗口中,找到"透明度"选项。将滑块拖动到右侧,增加透明度。
3. 此时您可以看到任务栏的透明度已经变化。您可以尝试调整透明度滑块,直到达到满意的效果。
一、设置
打开电脑的开始菜单,找到齿轮图标,点击进入设置。
二、颜色
进入系统设置界面以后,在弹出的界面里找到个性化。
点击进入个性化选项,在弹出的界面里找到颜色选项。
三、透明
点击进入颜色选项,在弹出的界面里找到“透明效果”。
打开以后,下拉菜单找到Windows 颜色和“在以下区域显示主题色”,前者可以自定义颜色,后者需要勾选“开始菜单、任务栏和操作中心”。
勾选“开始菜单、任务栏和操作中心”以后,因为之前打开了透明度的开关,那么用户接下来就可以通过设置Windows 颜色的方式来调整任务栏的颜色,直至其显示的颜色接近透明颜色即可(支持自定义)。
要将电脑底层任务栏变为透明,你可以按照以下步骤进行操作。
首先,右键点击任务栏上的空白区域,选择“任务栏设置”。
然后,在打开的窗口中,找到“透明度”选项,并将其调整为所需的透明度。
你还可以通过在“颜色”选项中选择适当的颜色来进一步自定义任务栏的外观。
最后,点击“应用”按钮保存更改。这样,你就可以将电脑底层任务栏变为透明了。
任务栏透明失效解决办法?
您好,如果您的Windows任务栏透明度失效了,可以尝试以下解决方法:
1. 重新启动Windows资源管理器:
- 按下“Ctrl+Shift+Esc”打开任务管理器
- 在“进程”选项卡中找到“Windows资源管理器”,右键单击该进程并选择“结束进程”
- 在任务管理器中选择“文件”菜单,然后选择“新任务运行”
- 在打开的窗口中输入“explorer.exe”并按下“Enter”键
2. 禁用“自动隐藏任务栏”:
- 右键单击任务栏空白处,选择“任务栏设置”
- 在“任务栏”设置窗口中,找到“自动隐藏任务栏”选项,将其关闭
3. 禁用“透明效果”:
到此,以上就是小编对于win7任务栏不透明了怎么办的问题就介绍到这了,希望介绍的4点解答对大家有用,有任何问题和不懂的,欢迎各位老师在评论区讨论,给我留言。

 微信扫一扫打赏
微信扫一扫打赏