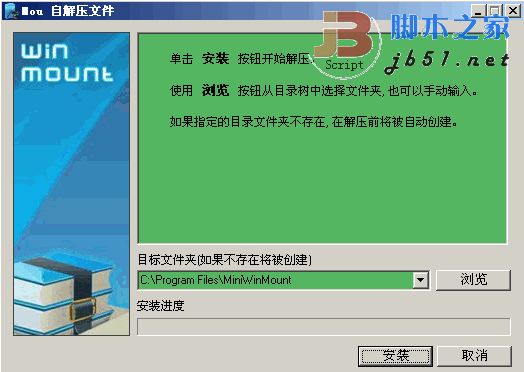如何把多个文件夹的文件快速移出?
可以使用批量操作功能来快速移出多个文件夹中的文件。
使用批量操作可以快速移出多个文件夹的文件。
如果想要手动一个一个地移出每个文件夹中的文件,时间和精力都是非常消耗的。
而通过批量操作,可以一次性选中多个文件夹,从而快速地移出这些文件夹中的所有文件。
批量操作可以应用在许多文件操作中,例如复制、移动、删除等等。
在Windows系统中,使用Shift或Ctrl键来选中多个文件夹,然后右键点击选中的文件夹,选择目标文件夹进行操作即可。
在macOS系统中,可使用Command键来选中多个文件夹,然后将它们拖到目标文件夹进行操作即可。

可以使用快捷键和命令行的方式快速移出多个文件夹的文件。
1. 快捷键方式:选中要移动的文件和文件夹,按Ctrl+X剪切,然后打开目标文件夹,按Ctrl+V粘贴即可。
2. 命令行方式:打开命令提示符(Win+R输入cmd),输入move /y [源文件夹路径]*.* [目标文件夹路径],回车即可。
其中 "/y" 表示覆盖同名文件,"*.*" 表示移出所有文件。
需要注意的是,移动文件前最好备份,以免误删重要文件。
如何批量复制指定的文件夹?
如果文件类型相同的话假如都是.doc你选中这几个文件夹之后搜索.doc之后把搜索结果粘贴到指定的文件夹如果文件类型不同则就要一个一个的复制了
要批量复制指定的文件夹,可以使用以下方法:

1. 使用命令行工具(例如Windows的CMD或Linux的Terminal):
- 打开命令行工具。
- 使用`cd`命令切换到要复制的文件夹的父级目录。

- 使用`xcopy`(Windows)或`cp -r`(Linux)命令来复制文件夹。以下是示例命令:
在Windows上:
```
xcopy /s 源文件夹 目标文件夹
windows10怎么复制较大文件?
点击开始——运行输入cmd按确定出现dos命令提示符然后在里面输入assoc.txt=txtfile注意assoc后有一个空格输入完成后按enter然后关掉对话框就行了以后打开就不会询问你了,或者你也可以手动搞随便双击一个TXT文件出现打开方式对话框后点击最下面的浏览然后定位到c\windows目录下找到notepad.exe点击确定返回到刚才的打开开放式对话框选中始终使用选择的程序打开这种文件然后单击确定OK,如果上述办法还不行或者点击浏览是找不到notepad。exe那说明你的notepad.exe丢失它是用来打开txt文档的你可以到别人的电脑上搜索并复制一个然后放到你的C盘windows目录下别忘了C盘windows/systems下也要复制一个
Win7怎么查看文件复制的历史记录?
打开电脑左下角的【开始】菜单,选择【设置】,进入windows设置界面后单击【系统】,选择左侧下方的【剪贴板】。
在右侧可以看到剪贴板历史记录目前是处于关闭状态的,打开剪贴板历史记录下方的【开关】,然后同时按下【win】键加V键,即可查看剪贴板历史记录并粘贴其中的内容。
到此,以上就是小编对于win7快速复制文件名的问题就介绍到这了,希望介绍的4点解答对大家有用,有任何问题和不懂的,欢迎各位老师在评论区讨论,给我留言。

 微信扫一扫打赏
微信扫一扫打赏