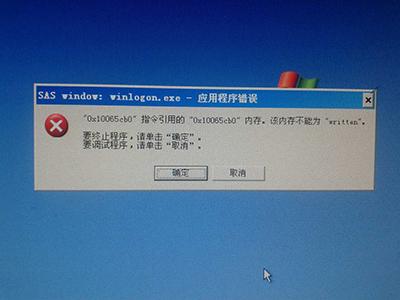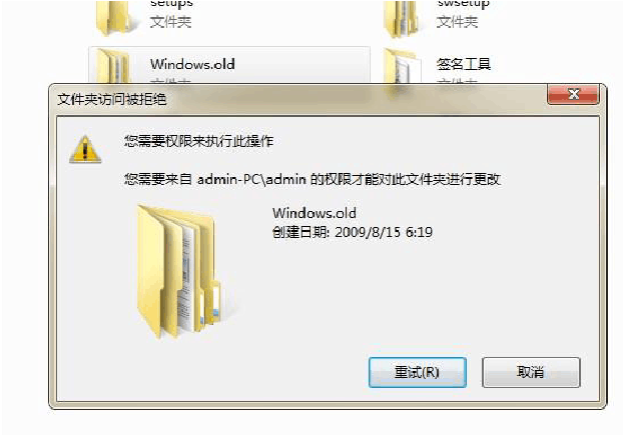目录页码和正文页码如何同步?
1.

目录页码和正文页码不一致是正文内容调整了,目录没有更新的缘故,点击一下目录的任意位置
2.
在出现的项目中,点击更新目录

3.
根据需要选择只更新页码或者更新整个目录,点击确定
4.

页眉如何与目录同步?
可以实现页眉与目录同步。
因为在Word中,我们可以使用自动目录功能,将文档中的标题加入到目录中,此时页眉会自动显示为“目录”。
如果需要页眉与目录同步,我们可以将页眉设置为“链接到前一节”,这样当目录中的章节发生变化时,页眉也会相应地更新。
需要注意的是,如果在目录中使用了自定义的样式,还需要在页眉中引用相应的样式,才能实现同步。
因此,要想实现页眉与目录的同步,需要掌握自动目录的设置方法和页眉链接设置方法,并根据实际需求进行相应的样式设置。
在 Microsoft Word 中,可以通过以下步骤使页眉与目录同步:
1. 首先,需要创建一个目录。
2. 在目录所在的页眉中,插入一个交叉引用字段。插入方法:在“插入”选项卡中,选择“快速部件”,然后在“字段”下拉菜单中选择“交叉引用”。
3. 在弹出的对话框中选择“标签”,然后选择要与目录同步的标题样式。
4. 插入完字段后,将光标移动到页面的主体部分,在“引用”选项卡中,选择“目录”。
目录怎么跟页码同步?
在 Microsoft Word 中,将目录与页码同步需要按照以下步骤进行操作:
1. 在文档中插入目录。可以使用自动生成的目录功能,也可以手动创建目录。
2. 在插入目录之前,需要设置每个标题样式的“标题级别”,以便 Word 可以识别哪些文本应该出现在目录中。
3. 将光标放在目录上,然后右键单击,并选择“切换域代码”。
4. 在弹出的对话框中,将代码框中的内容替换为“ { TOC \o "1-3" \h \z \u } ”,并单击“确定”。
5. 然后在“开始”选项卡中,单击“插入页码”并选择要使用的页码格式,例如“底部中心”。
完成以上步骤后,如果文档中新增或删除了目录中出现的标题,可以通过按下“F9”键来刷新目录。在添加或删除页面时,页码也会自动更新。这样,目录就可以始终与文档的部分标题和页码同步。
word文档目录页数怎么和正文同步?
步骤如下:
1、首先打开需要编辑的Word,将鼠标光标放在第二段后点击选择“视图”菜单中“大纲视图”按钮。
2、然后在新的界面里点击选择“上移”图标按钮。
3、之后在新的界面里点击选择“引用”菜单中“更新目录”按钮。
4、然后在新的界面里点击选择“更新整个目录”后点击“确定”按钮即可和正文同步了。
到此,以上就是小编对于的问题就介绍到这了,希望介绍的4点解答对大家有用,有任何问题和不懂的,欢迎各位老师在评论区讨论,给我留言。

 微信扫一扫打赏
微信扫一扫打赏