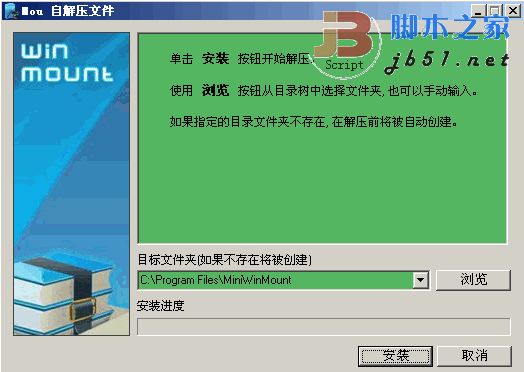Win7(64位)系统镜像在C盘那个文件夹里?
32位Windows7操作系统在C盘安装的路径: C:\Program Files\Windows Sidebar\Gadgets C:\Program Files\Windows Sidebar\Shared Gadgets 64位Windows7操作系统中的32位C盘安装路径: C:\Program Files (x86)\Windows Sidebar\Gadgets C:\Program Files (x86)\Windows Sidebar\Shared Gadgets 64位Windows7操作系统中的64位安装路径: C:\Program Files\Windows Sidebar\Gadgets C:\Program Files\Windows Sidebar\Shared Gadgets

电脑文件夹查看图片怎样设置?
系统设置方法: 1 首先,我们打开win7系统里任意一个文件夹,然后会看到文件夹里面的文件排列方式是不同的,有的是平铺,有的是列表,如下图就有两种方式; 2 每种查看方式都有自己的优缺点,这要根据个人情况和喜好而定,比如笔者就喜欢那种霸气的超大图标方式,这样带有预览功能,能够直接指导文件夹里面的内容而无需双击打开; 3 在win7系统下,我们更改文件夹查看方式的方法也很简单,在每个文件夹的右上角有一个图片的logo,只要点击这个地方就可以任意修改查看模式, 如图; 4 但是问题来了,如果我们打开每一个文件夹都要这样修改查看模式的话,那也真的是一件很繁琐的事情,如何能够将此模式一下子应用到所有文件夹,这样每次打开就是自己喜欢的那种呢?不要着急,我们在文件夹里依次找到"工具"-"文件夹选项",如下图; 5 接着就会弹出文件夹选项对话框,我们切换至"查看",然后将当前文件夹的查看方式"应用到文件夹",这样以后每个文件夹就都是这种模式了 END win10系统设置方法: 相比较之前的win7系统,win10可以说是改变很大,就连文件夹的查看方式也和之前的设置方法有了很大的不同:首先我们点击打开任意一个文件夹,见下图,此时我们发现文件是以平铺的形式展示的; 点击"查看"以后我们可以选择大图标、小图标或者超大图标等各种预览形式,比如win10系统下的中图标效果如下图所示; 但是如果每个文件夹都这样一遍遍的设置依旧很麻烦,那么如何将所有的文件夹查看方式统一修改成目前的中图标呢?依旧在以上的页面里我们找到"选项",如图一; 4 接着会弹出的文件夹选项对话框,我们依次点击"查看"-"应用到文件夹"-"是",这样电脑里所有文件的查看方式就变成了统一的中图标,当然也可以根据自己的查看习惯任意设置; END
右键文件夹空白的地方,查看,大图标即可。如果还是没有缩略图就点击管理,文件夹选择,取消勾选"始终显示图标,从不显示缩略图"。
win10怎样查看历史桌面?
1、找到此电脑并打开;

2、点击进入C盘;
3、找到Windows文件夹;
4、在Windows文件中,点击Web文件夹;

5、点击Wallpaper文件夹;
到此,以上就是小编对于win7桌面背景图片在哪个文件夹显示的问题就介绍到这了,希望介绍的3点解答对大家有用,有任何问题和不懂的,欢迎各位老师在评论区讨论,给我留言。

 微信扫一扫打赏
微信扫一扫打赏