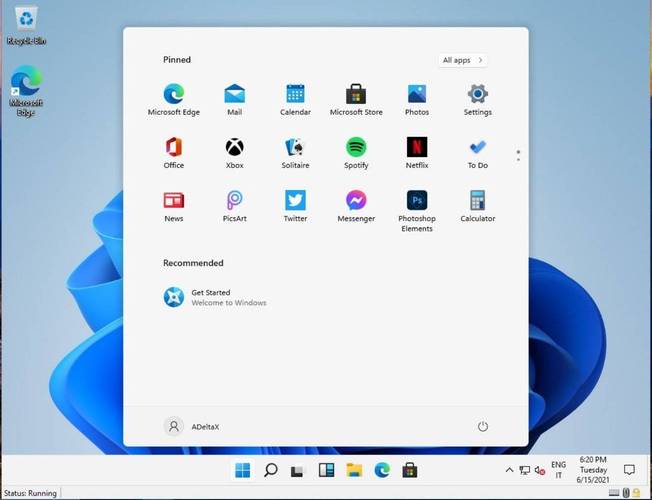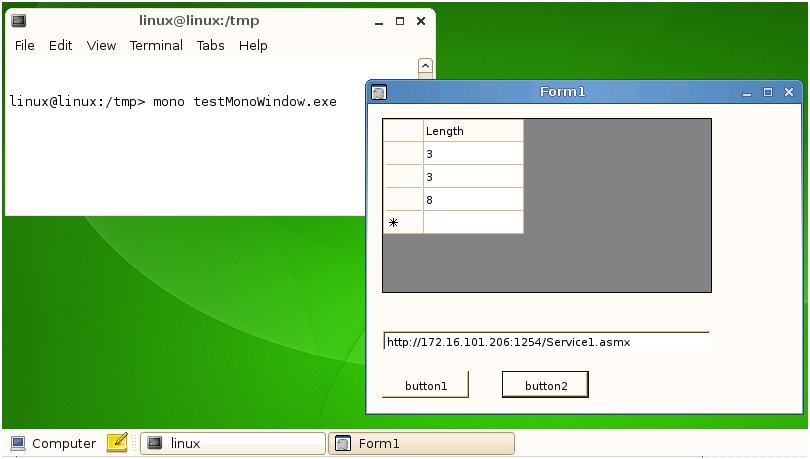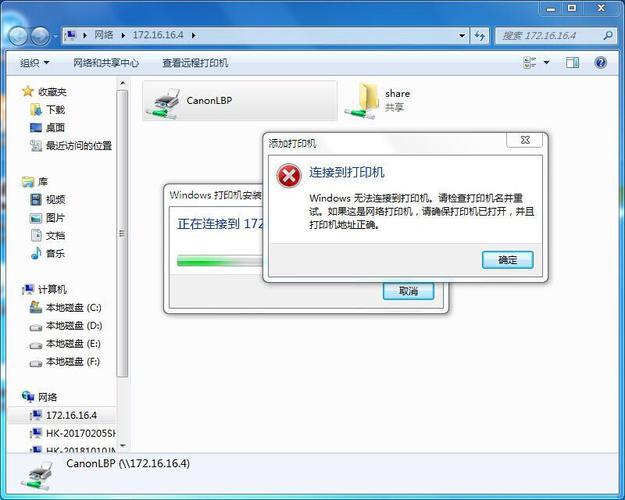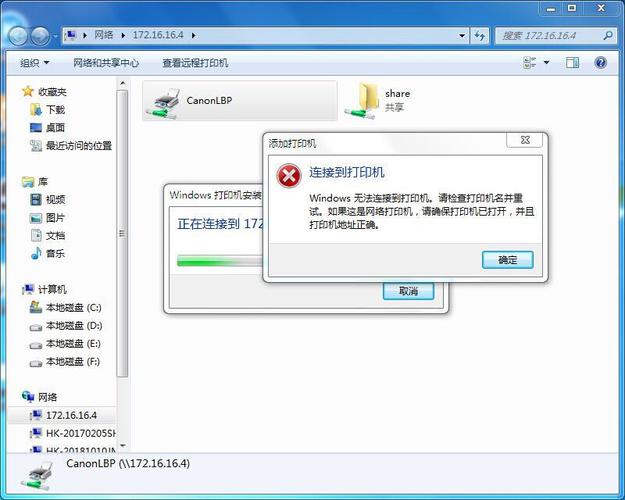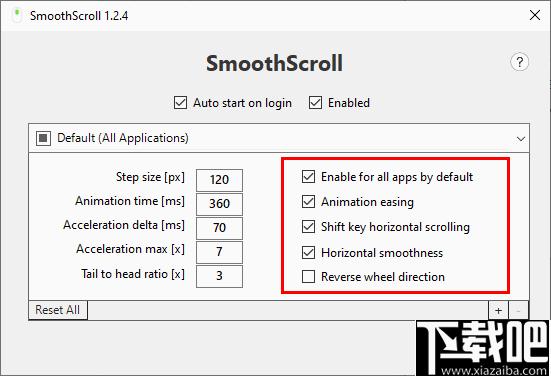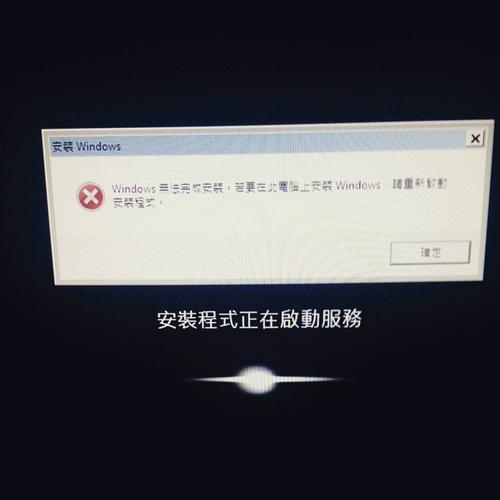win11怎么搭建jdk环境?
要在 Windows 11 上配置 JDK 环境变量,需要按照以下步骤操作:
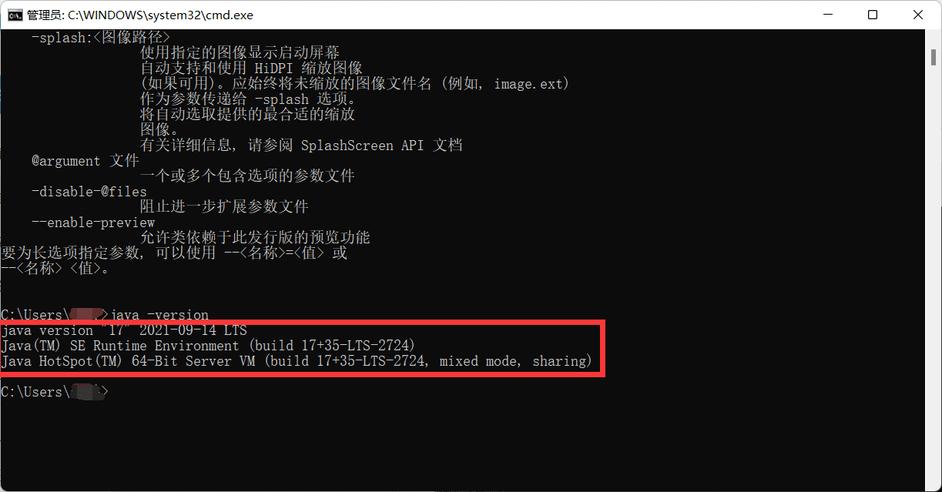
1. 安装 JDK:在 Oracle 或 OpenJDK 等官方网站上下载并安装 JDK。记下 JDK 的安装路径(例如:"C:\Program Files\Java\jdk-16")。
2. 打开环境变量窗口:按 Win + R 快捷键打开“运行对话框”,输入“sysdm.cpl”并点击“确定”按钮来打开“系统属性”窗口。或者在 "控制面板" -> "系统安全" -> "系统" -> "高级系统设置" 中进行更改。
3. 配置环境变量:在“系统属性”窗口中,在“高级”选项卡下的“环境变量”按钮处,点击“新建”按钮,添加如下两个系统环境变量:
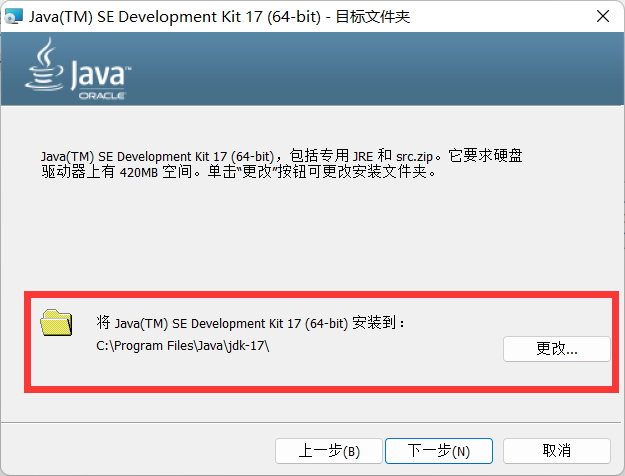
- 变量名: JAVA_HOME
变量值: JDK 安装路径,例如 C:\Program Files\Java\jdk-16
- 变量名: Path
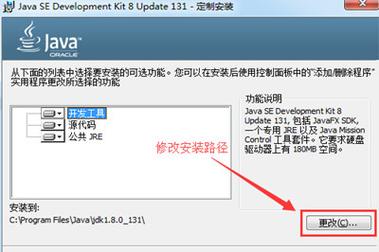
变量值: 在变量值中添加 %JAVA_HOME%\bin (双引号不要 忘记)
4. 验证配置是否生效:打开一个 cmd 命令提示符窗口,并输入命令 java -version 和 javac -version,如果显示 Java 版本信息,则说明 JDK 环境变量已经成功配置。
注意: 如果您同时安装了多个版本的 JDK,可以将 PATH 更改为 %JAVA_HOME%\bin 后面添加的其他 JDK 路径,以实现在不同的 Java 版本之间切换。
如何安装jdk及配置?
1、下载后,首先把jdk-7u3-linux-x64.rpm复制到/usr/local/src
#cpjdk-7u3-linux-x64.rpm/usr/local/src/
2、给所有用户添加可执行权限
#chmod+xjdk-7u3-linux-x64.rpm
3、开始安装程序
#rpm-ivhjdk-7u3-linux-x64.rpm
接下来就是等待安装结束了。
4、安装结束后,jdk会安装在/usr/java/jdk1.7.0_03里,然后配置环境变量。
配置环境变量如下:
#vi/etc/bashrc或者#vi/etc/profile(修改的文件不同,就是这两种方法的唯一区别)
要安装JDK并进行配置,您可以按照以下步骤进行操作:
1. 首先,从Oracle官方网站(https://www.oracle.com/java/technologies/javase-jdk11-downloads.html)下载适用于您操作系统的JDK安装程序。
2. 运行安装程序,并按照提示完成安装过程。选择您想要安装的目标文件夹。
3. 安装完成后,打开命令提示符(Windows)或终端(Mac和Linux)。
4. 输入"java -version"命令,确保JDK已成功安装并显示版本信息。
5. 配置环境变量:在系统环境变量中添加JAVA_HOME变量,将其值设置为JDK安装目录的路径(例如:C:\Program Files\Java\jdk11)。
6. 在系统环境变量的Path变量中添加JDK的bin目录路径(例如:C:\Program Files\Java\jdk11\bin)。
7. 保存并关闭环境变量设置。
8. 重新打开命令提示符或终端,输入"java -version"命令,确保环境变量配置成功。
现在,您已成功安装JDK并进行了配置。您可以开始使用Java开发环境了。
到此,以上就是小编对于的问题就介绍到这了,希望介绍的2点解答对大家有用,有任何问题和不懂的,欢迎各位老师在评论区讨论,给我留言。

 微信扫一扫打赏
微信扫一扫打赏