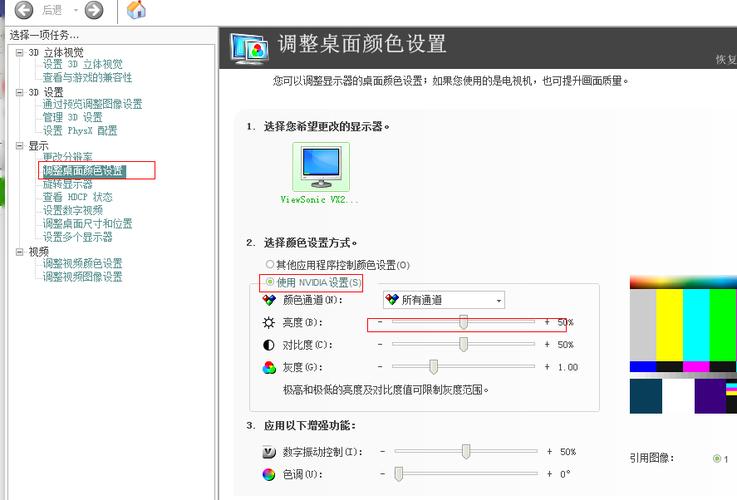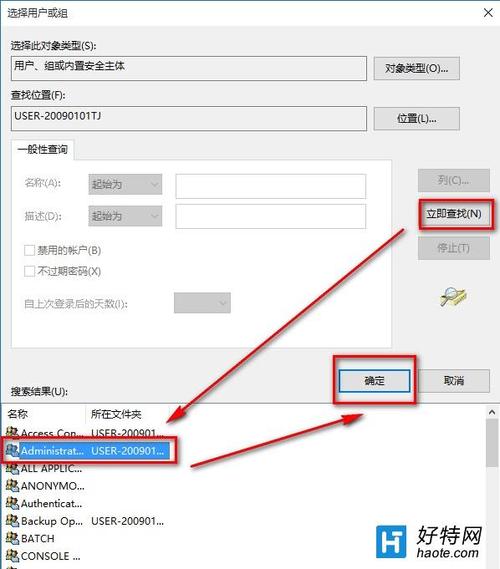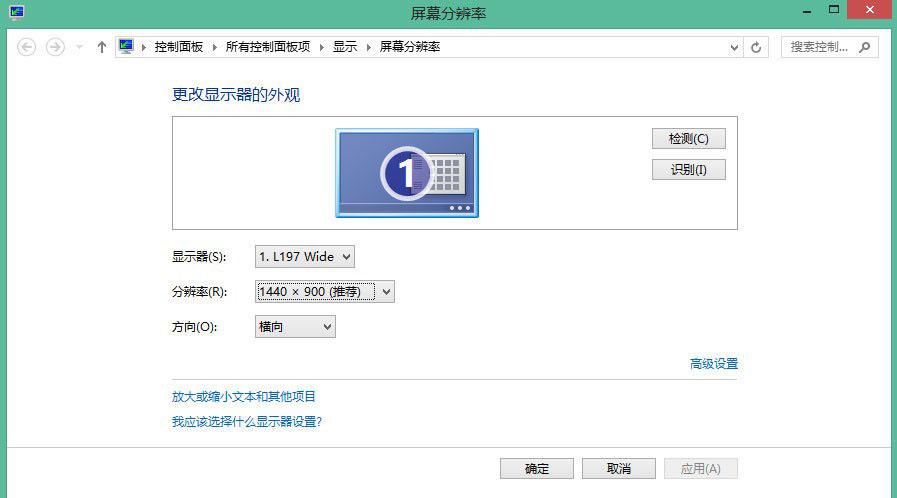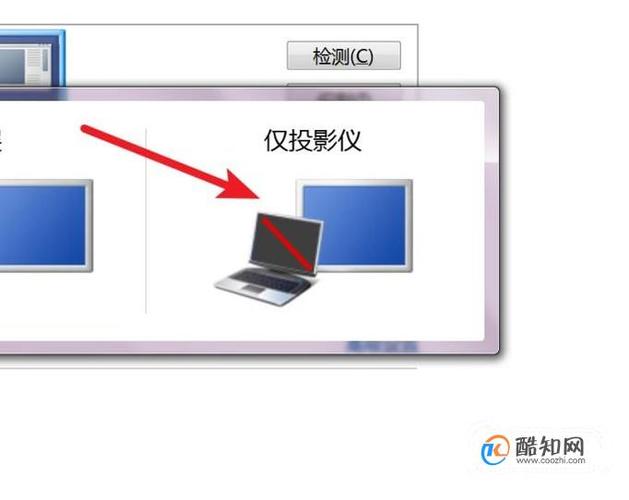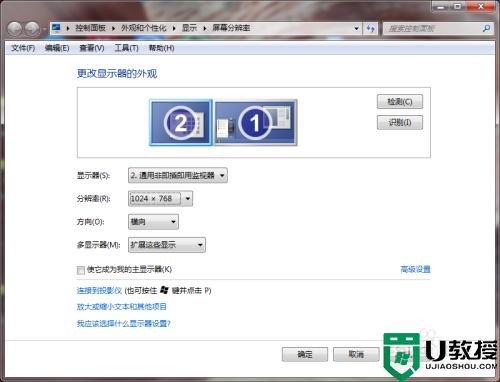windows7怎么调字体清晰?
windows调字体清晰方法如下:

1、桌面空白处鼠标‘右键’,出现菜单栏,点击‘个性化’,找到‘窗口颜色’,进入后点击‘高级外观设置’,在第一个下拉栏的‘项目’选择‘图标’,第二个下拉栏的‘字体’选择‘宋体’(默认为微软雅黑)。点击‘确定’,然后‘保存修改’。
2、在计算机图标点击‘右键’,选择‘属性’,在最下面一栏有个‘性能和信息工具’,然后点击‘调整视觉效果’,把‘在桌面上为图标标签使用阴影’的勾去掉。
3、在桌面空隙处点击鼠标‘右键’,选择‘屏幕分辨率’,调高到系统的推荐值。
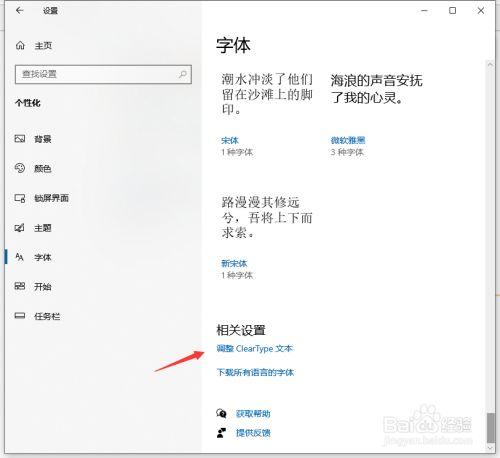
解决方法如下:
一、鼠标右键点击桌面,快捷菜单内点击“屏幕分辨率”。
二、接着把桌面分辨率设置为“推荐分辨率”,点击“应用”。
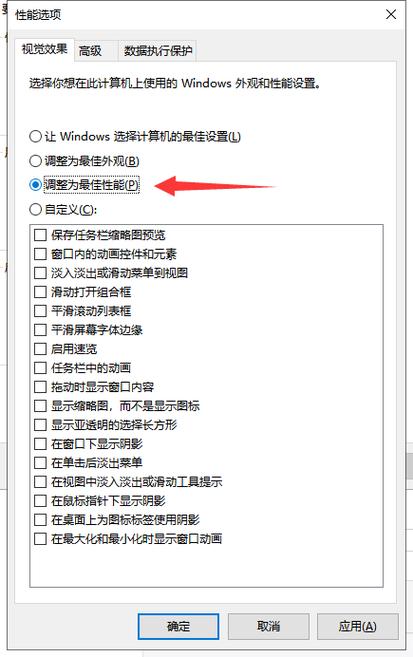
三、接着点击“放大或缩小文本和其他项目”。
四、点击“调整ClearType文本”
五、勾选“启用Clear Type”,点击“下一步”。
六、根据向导,选择样本中较为清晰文本框,然后点击“下一步”。
七、最后点击“完成”即可。
可以调整ClearType字体平滑功能来提高字体清晰度。
具体步骤如下:1. 点击桌面右键,选择“屏幕分辨率”;2. 在弹出的窗口中,点击“高级设置”;3. 在“显示适配器属性”窗口中,选择“显示”选项卡;4. 点击“ClearType文本”;5. 在弹出的窗口中,勾选“启用ClearType”;6. 按照提示,选择最清晰的字体。
这样就可以调整Windows 7的字体清晰度了。
需要注意的是,不同的显示器和分辨率可能需要不同的调整,可以根据实际情况进行尝试。
要在Windows 7中调整字体清晰度,可以按照以下步骤操作:右击桌面,选择“个性化”,然后点击“显示”选项卡。
在“文字大小”下拉菜单中选择合适的大小,确保字体清晰易读。调整字体的原因是因为不同的屏幕分辨率和个人喜好可能导致字体在显示上模糊或不清晰。通过调整字体大小,可以改善文字的可读性,使其更清晰和舒适阅读。
win7桌面背景太晃眼看不清字?
调节亮度对比度,可以在桌面直接点右键,也可以调节分辨率
1. 是的,背景太晃眼了。
2. 这可能是因为背景图片的颜色过于鲜艳或对比度过高,导致字体无法清晰显示。
3. 为了解决这个问题,可以尝试更换背景图片或者调整背景图片的颜色和对比度,使其更加柔和和舒适。
同时,也可以调整桌面图标的大小和字体的颜色,以便更加清晰地显示。
怎样让模糊的字体变得清晰?
回答如下:以下是一些方法可以帮助将模糊的字体变得清晰:
1. 增加字体大小:如果字体太小,可以尝试增加字体大小来提高清晰度。
2. 改变字体类型:某些字体可能比其他字体更清晰。可以尝试使用更清晰的字体类型。
3. 调整屏幕分辨率:如果屏幕分辨率太低,字体可能会显得模糊。可以尝试调整屏幕分辨率来提高清晰度。
4. 清洁屏幕:如果屏幕上有灰尘或污垢,字体可能会显得模糊。可以尝试清洁屏幕以提高清晰度。
5. 调整对比度:如果屏幕对比度太低,字体可能会显得模糊。可以尝试调整屏幕对比度来提高清晰度。
6. 调整字体平滑度:某些操作系统和应用程序允许用户调整字体平滑度的设置。可以尝试调整这些设置来提高清晰度。
7. 使用高清屏幕:使用高清屏幕可以提供更清晰的显示效果,从而使字体更清晰。
到此,以上就是小编对于win7字体模糊怎么调节清晰度的问题就介绍到这了,希望介绍的3点解答对大家有用,有任何问题和不懂的,欢迎各位老师在评论区讨论,给我留言。

 微信扫一扫打赏
微信扫一扫打赏