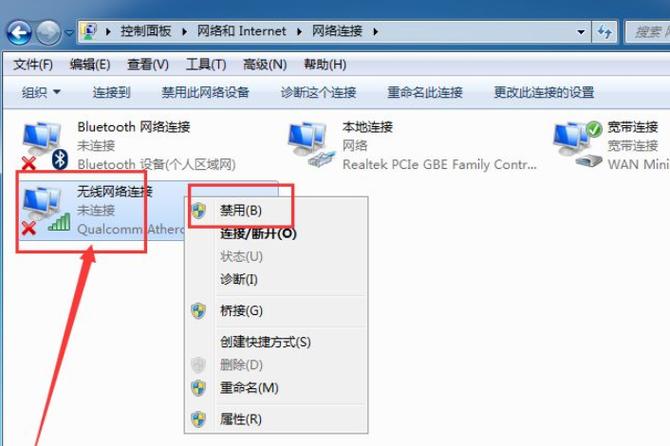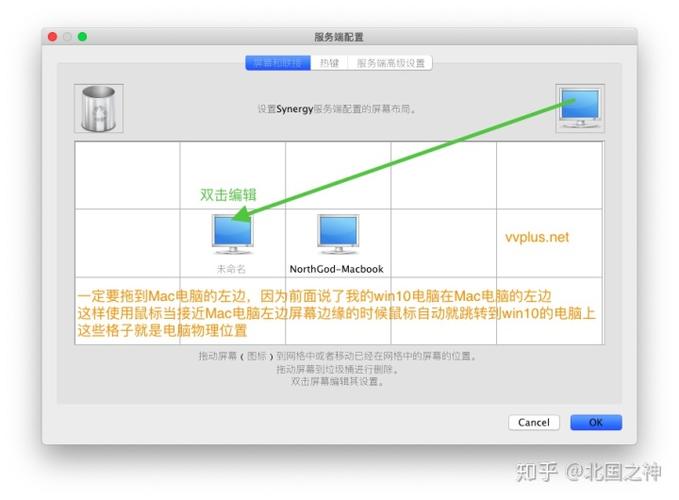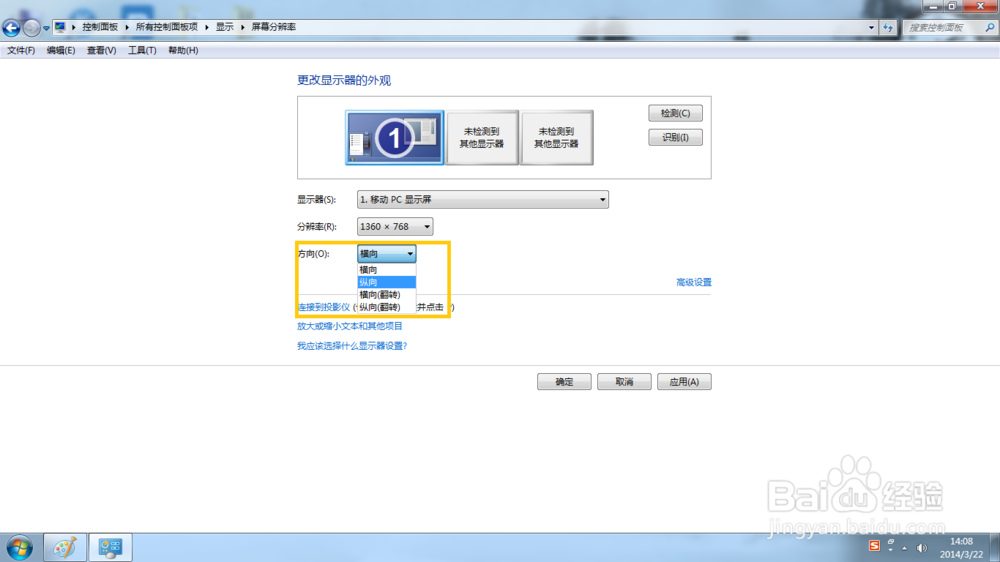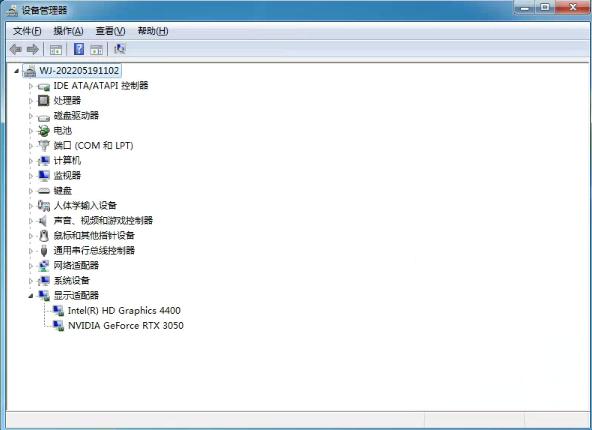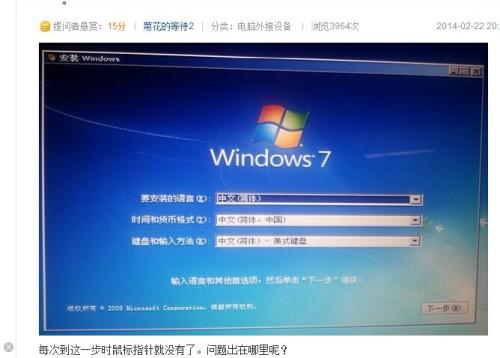大家好,今天小编关注到一个比较有意思的话题,就是关于win10触摸板手势的问题,于是小编就整理了4个相关介绍的解答,让我们一起看看吧。
win10触摸板手势设置没有了?
win10触摸板手势设置的方法步骤
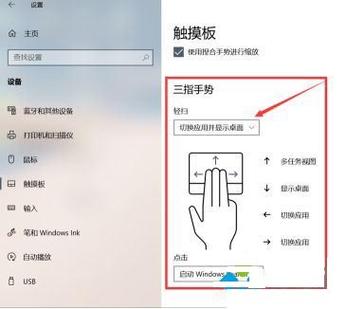
具体解决方法如下
1,点击设置
在Win10系统桌面上,点击左下角开始按钮选择设置进入。
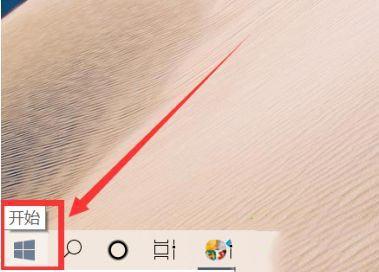
2,点击设备
进入Windows设置界面,点击设备进入。
macbook装win10 触摸板怎么用?
若您在MacBook上安装了Windows 10,并且想要使用触摸板,可以按照以下步骤操作:
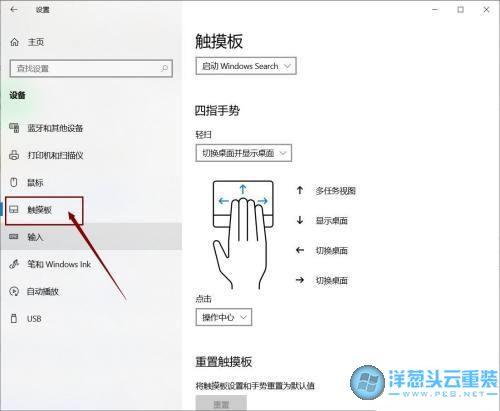
首先,确保您已经安装了适用于Windows 10的Boot Camp驱动程序。
然后,打开Windows设置,点击“设备”选项,选择“触摸板”。
在这里,您可以调整触摸板的设置,例如滚动速度、手势等。
您还可以通过点击“附加设置”来进一步自定义触摸板的功能。
如果触摸板无法正常工作,您可能需要更新或重新安装Boot Camp驱动程序。
windows10如何设置副屏触摸?
1.
首先,单击开始菜单栏“Windows图标”,打开设置;
2.
选择“设备”模块;
3.
点击界面左侧的“触摸板”模块;
4.
勾选触摸板开关选项,并设置敏感度;
Windows 10可以通过以下步骤设置副屏触摸:
1. 首先,确保您的副屏是触摸屏,并已连接到计算机或笔记本电脑。
2. 在Windows 10中,使用键盘快捷键"Win + P"打开投影选项。
3. 在弹出的窗口中,选择“扩展”选项,以便将桌面扩展到副屏上。
4. 现在,按下“Win + I”键,打开Windows设置。
5. 选择“设备”,然后选择“触摸板”。
6. 滚动页面并找到“附加的触摸板设置”链接。点击它。
7. 然后,在新窗口中,单击“其他选项”。
8. 找到“手势和闲置触摸设置”部分,滚动到底部。
9. 在底部,您将看到一个名为“触摸屏目录”的链接。点击它。
win触摸板怎么设置mac手势?
不能设置Mac手势因为Win触摸板和Mac触控板的硬件和软件机制是不同的,不兼容。
Win触摸板只能设置Windows系统的手势,无法设置Mac系统的手势,因此无法实现将Win触摸板设置成Mac手势的功能。
然而,如果笔记本电脑配有Precision Touchpad(精准触控板)硬件,安装第三方驱动程序可能允许模拟Mac手势,但还是需要手工设置,不同的驱动程序设置方式可能有所不同。
step1:下载驱动程序
首先,你需要在电脑上下载支持手势功能的驱动程序,在win10下,可以从一些公认兼容的网站上下载最新版本。
step2:安装驱动程序
下载好驱动程序后,你需要按照指引安装它,然后重启电脑。
step3:设置手势功能
可以设置win触摸板使用mac手势。
现在很多笔记本电脑都自带触摸板,而不同的电脑系统都有各自的手势操作,有些用户习惯了mac系统的手势,但又用win系统的电脑,因此需要设置win触摸板使用mac手势。
一些电脑厂商也提供了这个功能,用户可以通过软件或者系统设置来实现。
具体操作方法如下:首先,在win系统中找到控制面板,进入鼠标设置;然后找到触摸板设置页面,选择手势选项,打开手势功能;最后,在手势设置页面中,选择mac手势,进行配置,保存即可启用。
当然,不同电脑厂商和不同的win系统版本设置具体操作略有不同,请根据自己的电脑和系统版本进行调整。
到此,以上就是小编对于win10触摸板手势设置的问题就介绍到这了,希望介绍的4点解答对大家有用。

 微信扫一扫打赏
微信扫一扫打赏