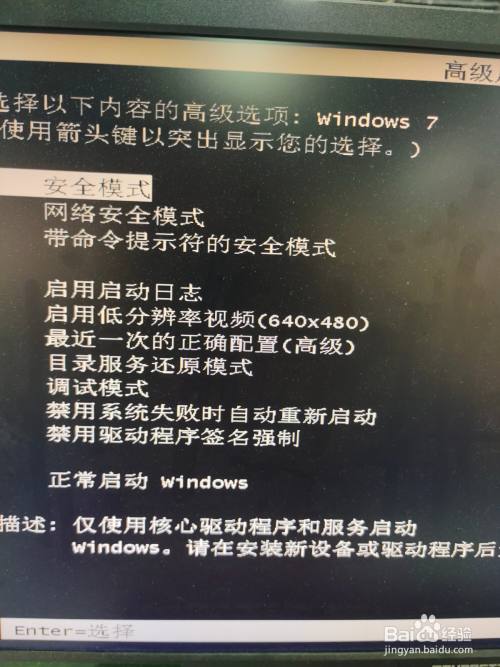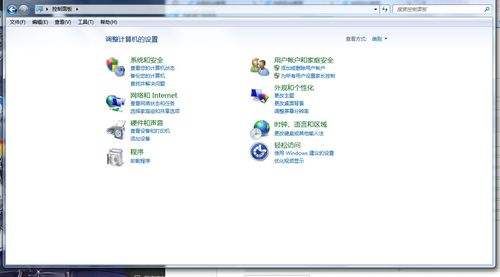win7系统电源按钮锁定如何解除?
1、点击桌面底部的开始按钮,打开系统开始菜单;

2、在桌面空白处右击,属性按钮自动弹出;
3、点击属性按钮,任务栏和开始菜单属性对话框自动弹出;
4、点击电源按钮的下拉菜单;

5、选中“锁定”按钮;
6、点击任务栏和开始菜单属性对话框中的确定按钮;
7、修改后的开始菜单。

win7如何取消启动电源管理?
电源管理不能关闭,只能进行设置,进行后可以自行设置调整。进入方法如下:
1.Win7电源管理位置是在“硬件和声音”里面,找到步骤为:首先从Win7电脑桌面进入“计算机”--然后点击“打开控制面板”。
2.点击打开控制面板后,我们再点击左侧的“硬件和声音”,之后再点击右侧的“电源选项”就可以进入Win7电源管理了 3.在Win7电源管理中可以选择系统自带的几种节能方案,也可以自定义设置节能方案,比如可以关闭显示器和使电脑进入睡眠状态这两个可选时间,另外最重要节能设置的应该在高级电源设置那里,那里可以设置多个独立电脑硬件的关闭时间,例如硬盘和无线适配器等。
要取消windows 7的启动电源管理,可以按照以下步骤进行操作:
1. 打开控制面板:点击开始菜单,然后选择“控制面板”选项。
2. 进入电源选项:在控制面板中,找到并点击“电源选项”(或称为“电源管理”)。
3. 更改计划设置:在电源选项窗口中,会显示当前正在使用的电源计划。根据情况,可能是“平衡”、“省电”或者其他。找到当前正在使用的计划,并点击“更改计划设置”。
4. 配置高级电源设置:在计划设置窗口中,点击“更改高级电源设置”。这将打开一个新的窗口,用于配置更详细的电源管理设置。
5. 取消启动电源管理:在高级电源设置窗口中,你可以看到各种电源选项和设置。向下滚动,找到“睡眠”选项,并展开它。接着再展开“允许唤醒计算机”的选项。
6. 关闭启动电源管理:在“允许唤醒计算机”下,你会看到“启动时间唤醒”选项。将其设置为“禁用”。这样一来,计算机就不会因为定时唤醒而启动了。
7. 应用并保存设置:确认修改后,点击“确定”按钮来应用设置并保存更改。
通过以上步骤,你就可以成功取消windows 7的启动电源管理。注意,实际界面可能会略有不同,但大致相似。如果你在进行操作时遇到困难,可以参考windows帮助文档或者搜索相关教程获取更详细的指导。
win7按下ENTER(回车)键出现电源选项怎样改?
在win7系统中在按下回车键就弹出电源选项中的(控制面板\所有控制面板项\电源选项\编辑计划设置)。
解决办法:调出任务管理器(taskmgr(或taskm.exe),跳出后windows任务管理器后,在进程选项卡中,找到“windows移动中心”。
打开任务管理的方法很多,最快方法:同时按下CTRL+shift+esc打开“windows任务管理器”窗口。找到该进程后,结束它,或是打开它关闭它。
4
关闭后,在打开word软件,测试在word中换行,看能否输入回车符。可以看出调试成功。
cpu怎么进电源设置?
笔记本为了节约电源 一般 会设置三种不同的 电源方式 供你选择 节能 娱乐 高性能三种 你的笔记本一般会有说明的啊 节能 大概是 用你的系统的60% 娱乐 是80% 高性能 是100% 看你用来做什么啊 一般是用节能 如果觉得慢就用 娱乐 打游戏 就用 高性能 他们分别会消耗不同的电量 和 过高的模式 会将你的屏幕 搞的很容易 老化 用了几年就会 出现 发黄的现象 windows7“控制面板”中点击“电源选项”图标,在的窗口中可以看到它提供了“平衡”、“高性能”和“节能”三种电源计划方案,而且每种计划方案都可以根据用户的需要进行调整。
点击方案旁边的“更改计划设置”选项,这里可以设置显示器关闭和电脑进入睡眠状态的时间,接着点击“更改高级电源设置”选项。
在“高级设置”界面下,就可以针对上面三种电源方案的细节进行调整。
到此,以上就是小编对于win7启用高级电源管理支持什么系统的问题就介绍到这了,希望介绍的4点解答对大家有用,有任何问题和不懂的,欢迎各位老师在评论区讨论,给我留言。

 微信扫一扫打赏
微信扫一扫打赏