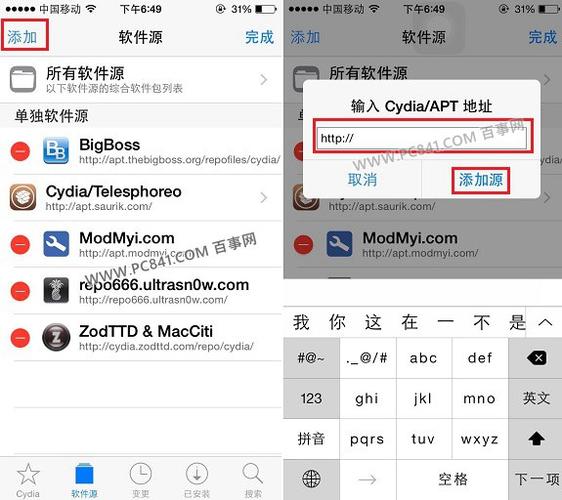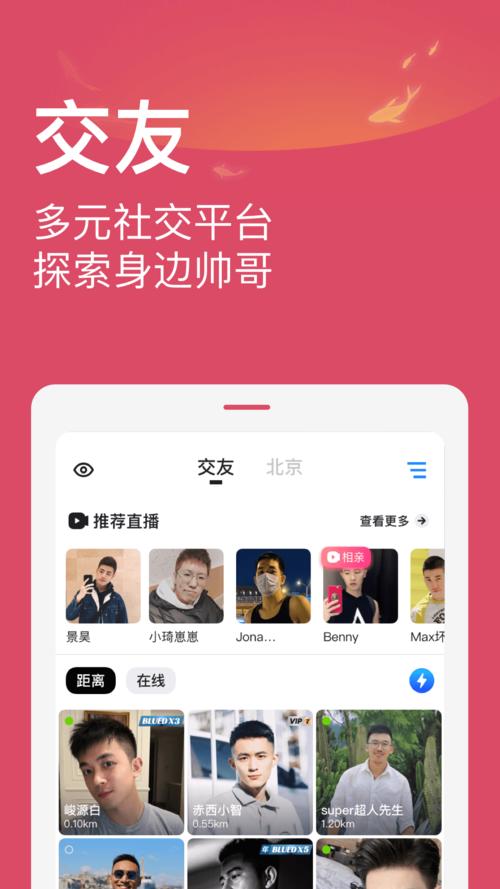windows10蓝牙鼠标显示已连接?
1.

1、蓝牙鼠标已连接但不可用的解决方法如下:在windows10系统桌面,依次点击“开始/windows系统/控制面板”菜单项。
2、在打开的控制面板窗口中,点击右上角的“查看方式”下拉菜单,然后在弹出的菜单中选择“大图标”菜单项。
3、这时会打开所有控制面板项窗口,点击窗口中的“疑难解答”图标。

4、在打开的疑难解答设置页面中,点击“硬件和声音”图标。
5、在打开的新窗口中,点击“蓝牙”一项的快捷链接。
6、这时会打开“解决并帮助解决计算机问题”的窗口,点击下一步按钮。

7、windows10系统会自动扫描并检测问题,完成后重新启动计算机,就可以正常使用蓝牙鼠标了。
win10为什么搜索不到蓝牙鼠标?
安装蓝牙驱动就可以了,可以通过笔记本品牌官方下载最新驱动,或通过第三放驱动管理来更新蓝牙驱动。
1、在开始菜单上单击鼠标右键,选择【设备管理器】
2、在设备管理器中,蓝牙选项下应该有“Bluetooth”字样的设备。
3、右击“Bluetooth”字样设备,选择【卸载】。
4、重启计算机保持联网,等待自动安装蓝牙驱动。
5、重新打开设备管理器,展开蓝牙,双击打开【Bluetooth】。
6、在服务选卡中勾选【键盘、鼠标等驱动程序】点击确定即可。
win10没有鼠标如何打开蓝牙?
首先需要打开电脑,将蓝牙鼠标的开关打开,然后在电脑顶部找到蓝牙图标并点击,找到自己的蓝牙鼠标名称并点击连接,连接成功后即可使用。
2.
打开电脑,进入“系统偏好设置”,点击蓝牙,进入到蓝牙设置界面后,可以看到蓝牙的默认状态是关闭的,点击打开蓝牙按钮,找到蓝牙鼠标的名称并点击连接就可以
win10系统打开蓝牙的步骤如下:
1、打开电脑,进入桌面
2、点击【开始】按钮,找到【设置】(齿轮图标),点击它
3、在弹出的【设置】界面中,找到【设备】并点击【设备】按钮
4、接着在弹出界面左侧找到并点击【蓝牙及其他设备】,从右侧内容可以看到蓝牙功能并没有打开
5、打开蓝牙功能
6、打开蓝牙功能后,点击【添加蓝牙及其他设备】,即可搜索并连接相应的蓝牙了
Windows10电脑蓝牙鼠标连不上了?
Windows10电脑的蓝牙鼠标连不上了原因和解决方法如下
1.首先查看蓝牙服务功能是否开启:按win+R,在运行框中输入services.msc,按回车键,在服务列表中找到Bluetooth选项,双击该服务,在启动类型中选择“自动”,确定。
2.在操作过程中请按住底部的蓝牙按钮,电脑输入配对码等待连接的时候请一直按住鼠标底部的蓝牙按钮,然后尝试是否能够连接上。
3.如果是内置的蓝牙收发器,建议你先屏蔽内置的蓝牙接收器,找一个其他的USB蓝牙接收器测试一下,是否是内置蓝牙收发器问题;或者删除原先的旧版本的蓝牙驱动或其他光学驱动组件,重新安装一下内置接收器的驱动程序。
4.再者运用排除法,把您的鼠标和别人的笔记本接上看看,如果工作正常,那就是内置蓝牙驱动或者硬件的问题了。
5.重新添加蓝牙设备方法:按下Windows>键入“控制面板”>从搜索结果中选择“控制面板”>选择“添加设备和打印机”。
到此,以上就是小编对于win10蓝牙鼠标连接不上的问题就介绍到这了,希望介绍的4点解答对大家有用,有任何问题和不懂的,欢迎各位老师在评论区讨论,给我留言。

 微信扫一扫打赏
微信扫一扫打赏