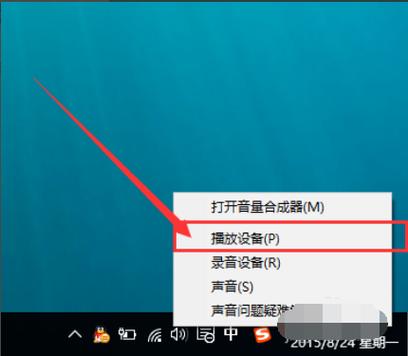windows7和windows10如何共享文档?
可以通过以下步骤进行共享。
Windows 7和Windows 10可以通过网络进行文档共享。
在Windows 7和Windows 10之间建立共享文档的过程是相似的,仅需要进行一些简单的设置。
首先需要确保两台电脑在同一个局域网中,然后选择需要共享的文件夹并设置共享权限,最后在另一台电脑上访问该共享文件夹即可。
共享文档是一种非常方便的方式,可以使多台电脑之间进行文件传输变得更加容易。
但是,在进行文件共享时也需要注意安全性,例如设置密码和访问权限,以确保文件不被未经授权的人员获取。
此外,为了保护数据安全,还应定期备份重要的文件。

windows 7怎么投屏?
步骤/方式1
首先保证电视和电脑处于同一个局域网下,或者连接的是同一个无线网络。点击左下角“开始”,进入“控制面板”。
步骤/方式2

点击“网络和internet”。
步骤/方式3
然后进入“网络和共享中心”。

步骤/方式4
win7系统无法共享文件?
以下步骤可以共享
1、首先打开“网络和 共享 中心 ”,选择“更改高级共享设置”
2、将“启用网络发现”和“启用文件和打印机共享”勾选,然后保存修改。
3、接着打开“计算机”右键菜单,选择“管理”
4、在“计算机管理”中,我们依次点击:本地用户和组—用户—Guest ,双击Guest 。
5、“Guest属性”中,将“账户已禁用”取消勾选,然后确定。
6、接着打开开始菜单,输入 secpol.msc 并回车。
7、打开“本地安装策略”之后,依次点击:本地策略—用户权限分配—拒绝从网络访问这台计算机,并双击“拒绝从网络访问这台计算机”
8、接着在“拒绝从网络访问这台计算机 属性”中,选中“Guest ”,将其删除,然后确定。
9、然后依次点击: 本地 策略 —安全选项—网络访问:本地账户的共享和安全模型,并双击“网络访问:本地账户的共享和安全模型”
到此,以上就是小编对于win7无线局域网共享打印机的问题就介绍到这了,希望介绍的3点解答对大家有用,有任何问题和不懂的,欢迎各位老师在评论区讨论,给我留言。

 微信扫一扫打赏
微信扫一扫打赏