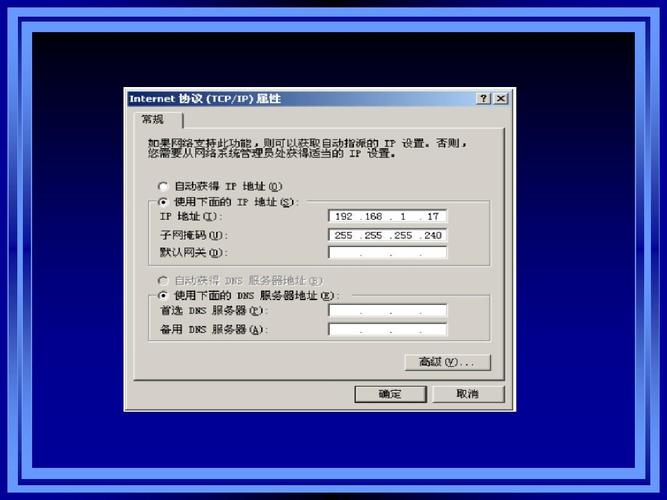win10已经同意境外传输怎么关?
要关闭Windows 10上的境外传输,您可以按照以下步骤操作:

首先,打开Windows 10的设置菜单。
然后,选择“隐私”选项。
在隐私设置中,找到“通用”选项,并点击进入。

在通用设置中,您将看到“在线故事”选项,点击进入。
在在线故事设置中,您可以找到“允许境外传输”选项,将其关闭即可。这样,您就成功关闭了Windows 10上的境外传输功能。请注意,具体的菜单选项可能会因Windows 10的版本而有所不同。
打开Windows 10的设置菜单,点击“开始”菜单,选择“设置图标”。

在设置菜单中,点击“应用权限”选项,找到“文件系统”选项,切换至关闭状态。
如果使用了OneDrive进行跨境传输,右键点击OneDrive图标,选择“设置”,取消选择要与云端同步的文件夹,选择停用OneDrive的同步功能即可。
在设置菜单中,点击“隐私”选项,在左侧导航栏中,选择“通用”选项,向下滚动,找到“发送Microsoft产品示例给Microsoft”或类似的选项,取消相关选项以停止将个人数据传输到Microsoft。
win10已经同意境外传输可以这样关闭:
1.点击Windows开始按钮,选择"设置"。
2.在"设置"窗口中,选择"更新和安全"。
3.点击"Windows安全",然后选择"防火墙和网络保护"。
4.在"防火墙和网络保护"下,点击"专用网络图标"。
5.在弹出的窗口中,选择"公共网络"。
6.在"公用网络"下,找到"跨境传输"选项,并将其关闭。
如果您想限制或关闭Windows 10上的境外传输,您可以尝试以下方法:
1. 使用Windows防火墙:您可以使用Windows防火墙来限制或阻止应用程序的网络访问。打开“控制面板”,选择“系统和安全”,然后选择“Windows Defender防火墙”,在左侧选择“允许应用或功能通过Windows防火墙”,找到您要限制的应用程序,将其列为“仅限本地”或“阻止”,以防止其访问境外网络。
2. 使用第三方防火墙工具:您也可以考虑安装第三方防火墙工具,这些工具通常提供更高级的网络访问控制功能。根据您的需求选择合适的工具,并进行配置以限制境外传输。
3. 修改DNS设置:您可以更改计算机的DNS设置,以防止其解析境外的IP地址。打开“控制面板”,选择“网络和Internet”,然后选择“网络和共享中心”。在左侧选择“更改适配器设置”,右键单击您正在使用的网络适配器,选择“属性”。在列表中选择“Internet协议版本4(TCP/IPv4)”,点击“属性”,然后选择“使用以下DNS服务器地址”,将首选和备用DNS服务器地址设置为国内的地址。
请注意,以上方法仅提供一些常见的限制或关闭境外传输的方式,具体操作可能因个体情况而有所不同。同时,这些方法可能会对您的网络使用产生一定的影响,请谨慎配置。
到此,以上就是小编对于windows关闭tcp连接命令的问题就介绍到这了,希望介绍的1点解答对大家有用,有任何问题和不懂的,欢迎各位老师在评论区讨论,给我留言。

 微信扫一扫打赏
微信扫一扫打赏