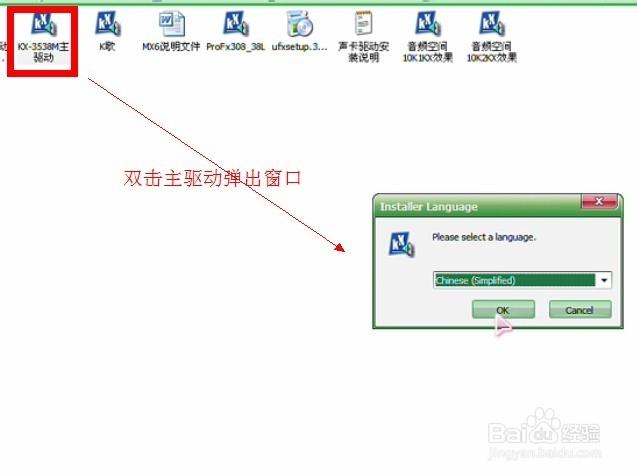任务管理器显示磁盘占用100%怎么解决?
方法如下:
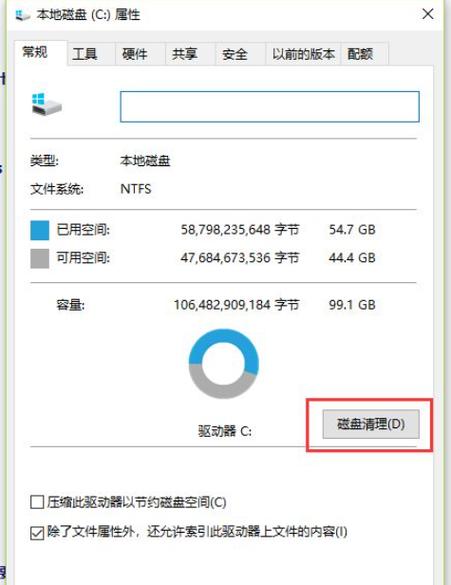
1. 鼠标右键点击我的电脑, 再点击管理。
2. 依次打开:服务和应用程序---服务。在右侧服务中找到superfetch。
3. 鼠标双击,打开superfetch的属性,在启动类型处:选禁用

4. 用同样的方法,关闭:HomeGroup Provider。(这个是执行与家庭组的配置和维护相关的网络任务,一般我们用不到,如果你有用哪就别禁用。)
5. 用同样的方法关闭:HomeGroup Listener。(这个是使本地计算机更改与加入家庭组的配置和维护相关联,一般我们也用不到。)
6. 设置完成后,我们再打开任务管理器查看,发现磁盘占用率明显降低了。

任务管理器显示磁盘100%是什么意思?
在网上查了很多办法,很长时间都没有解决。。。
把占磁盘高的那几个服务都禁用了,但还是100%,最后通过一个办法解决了,分享给大家。
打开任务管理器 —>选择启动项—>把一堆没必要自启动应用全部右键禁用
我只留下了这几项
1、按住Ctrl+Shift+ESC打开任务管理器,点击任意进程,右键—资源值—磁盘—百分比;
2、点击磁盘列,查看占用率,通常占用率较大的为System进程;
3、切换到“性能”选项卡,点击底部“打开资源监视器”;
4、点击“磁盘”选项卡,查看占用较大的进程,大多数为系统升级文件和metro应用缓存文件;
5、进入C:WindowsSoftwareDistributionDownload,删除所有文件;
6、如果由其他进程造成的,那么根据具体进程关闭相应的服务;
7、其次右键我的电脑—管理—服务,找到Superfetch服务,右键点击停止。
任务管理器磁盘100%啥意思?
1 表示当前电脑的磁盘正在达到极限,无法再处理更多的数据。
2 可能的原因包括:电脑上有恶意软件,磁盘中有损坏的文件或碎片化,磁盘使用率达到极限。
3 检查电脑中是否有病毒、木马等恶意软件,同时清理磁盘中的垃圾文件和重复文件,进行磁盘整理和清理。
此外,可以升级电脑硬件或使用更高效的磁盘管理软件来提高电脑的性能和处理速度。
当任务管理器中显示磁盘使用率为100%时,意味着系统中的某些程序或进程正在大量读写磁盘,导致磁盘的性能无法满足需求,进而导致了系统响应速度变慢,甚至出现卡顿的情况。
这种情况可能会影响计算机的性能和响应速度,因此需要尽快找到导致此问题的根本原因,并解决相应的故障。
有些常见导致磁盘100%的原因包括病毒,系统更新、过期的驱动程序和某些进程等。
1 表示磁盘已经满负荷运行,可能会导致电脑变慢或出现卡顿现象。
2 通常是由于某些应用程序或系统进程占用了过多的磁盘资源导致的,可能是病毒、恶意软件或者是系统更新等原因。
3 首先可以进行杀毒和清理恶意软件,其次可以尝试升级硬件或者关闭某些占用磁盘的应用程序来解决问题。
也可以考虑使用一些系统优化软件来进行清理和管理磁盘资源。
任务管理器磁盘100%意味着你的电脑正在处理大量的磁盘读写请求,造成磁盘占用率达到了100%。这可能是因为某个程序或服务占用了过多的磁盘资源,或者你的硬盘正在经历过多的读写操作。这种情况会导致系统响应变慢,甚至出现卡顿现象。如果长时间处于磁盘100%的状态,可能会损坏硬盘。需要解决问题的方法包括检查磁盘和系统故障,关闭某些程序和服务,清除临时文件等。
到此,以上就是小编对于win8任务管理器磁盘100%怎么办的问题就介绍到这了,希望介绍的3点解答对大家有用,有任何问题和不懂的,欢迎各位老师在评论区讨论,给我留言。

 微信扫一扫打赏
微信扫一扫打赏