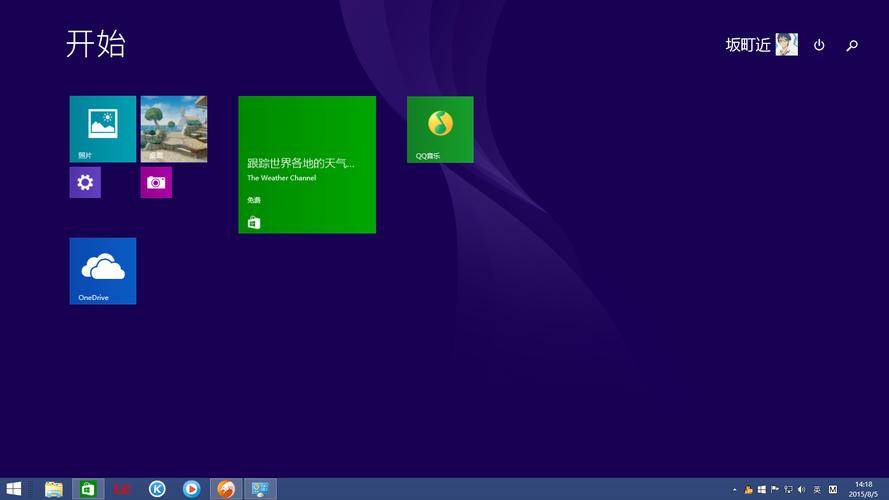win10任务管理器灰色怎么解决?
如果Win10任务管理器显示灰色,可能是由于管理员权限被禁用或者系统文件出现问题引起的。你可以尝试以下方法来解决这个问题:

1. 重新启动电脑:有时候简单的重新启动可以解决一些临时的问题。
2. 检查管理员权限:确保你的用户帐户具有管理员权限。右键点击任务管理器图标,选择“以管理员身份运行”。
3. 检查系统文件:打开命令提示符(以管理员身份运行),输入以下命令并按回车键运行:sfc /scannow。这个命令将会扫描并修复你系统中的损坏文件。

4. 重置任务管理器设置:按下Ctrl + Shift + Esc键来打开任务管理器,然后点击菜单栏中的“选项”,选择“重置任务管理器”。
如果在Windows 10中任务管理器的界面变成灰色,这可能是由于系统设置或权限问题导致的。以下是一些可能的解决方法:
使用键盘快捷键:按下Ctrl + Shift + Esc组合键,这将直接打开任务管理器。如果任务管理器以灰色窗口显示,请尝试下一个解决方法。

使用Ctrl + Alt + Del:按下Ctrl + Alt + Del组合键,然后选择“任务管理器”。这将打开经典的任务管理器,而不是新的现代界面。
检查用户权限:确保您当前使用的用户帐户具有足够的权限来打开任务管理器。如果您是使用标准用户账户,请尝试使用管理员账户登录系统,然后再次打开任务管理器。
检查系统设置:在某些情况下,系统设置可能会限制对任务管理器的访问。您可以按照以下步骤检查设置:
点击任务栏上的“开始”按钮,然后选择“设置”(齿轮图标)。
在设置窗口中,选择“隐私”选项。
在左侧导航栏中,选择“应用权限”。
滚动到找到“任务管理器”选项,并确保其开关是打开状态。
任务管理器被管理员禁用怎么恢复,且屏幕黑屏无桌面?
步骤/方式1
解除任务管理器禁用步骤。
1、使用快捷键win+r打开窗口,输入gpedit.msc命令按回车,如下图所示:
步骤/方式2
2、依次打开“本地计算机策略—用户配置—管理模板—系统—Ctrl+Alt+Del选项,双击打开删除“任务管理器”,如下图所示:
步骤/方式3
3、选择未配置或已禁用,点击确定,任务管理器被管理员禁用即可恢复正常了。如下图所示:
任务管理器已被系统管理员停用怎么解决?
在【开始】→【运行】中输入:regedit,回车打开注册表编辑器。
依次定位到:计算机→HKEY_CURRENT_USER\Software。
Software\Microsoft。
Microsoft\Windows\CurrentVersion。
CurrentVersion\Policies\system(如没有可以新建右键点击Policies→新建→项)。
双击DisableTaskmgr,将数值数据改为0,就可以正常启用任务管理器了。
应用管理器被管理者禁用怎么弄?
1.这是由于任务管理器被管理员或恶意代码禁用造成的。可通过组策略进行恢复:在“运行”中键入“gpedit.msc”,启动“组策略”编辑器。
2.在“本地策略”中依次展开“用户配置→管理模板→系统→Ctrl+Alt+Del选项”分支,在右侧窗口中双击“删除任务管理器”策略,在弹出的策略设置对话框中选择“未配置”选项,单击“确定”以后,按“Ctrl+Alt+Del”组合键就可以调出“任务栏管理器”了。
到此,以上就是小编对于win8任务管理器已被管理员禁用的问题就介绍到这了,希望介绍的4点解答对大家有用,有任何问题和不懂的,欢迎各位老师在评论区讨论,给我留言。

 微信扫一扫打赏
微信扫一扫打赏