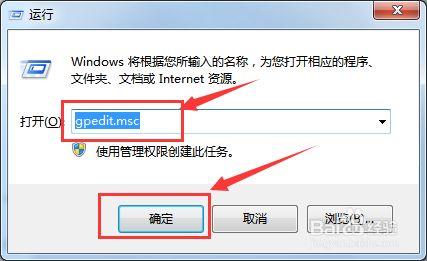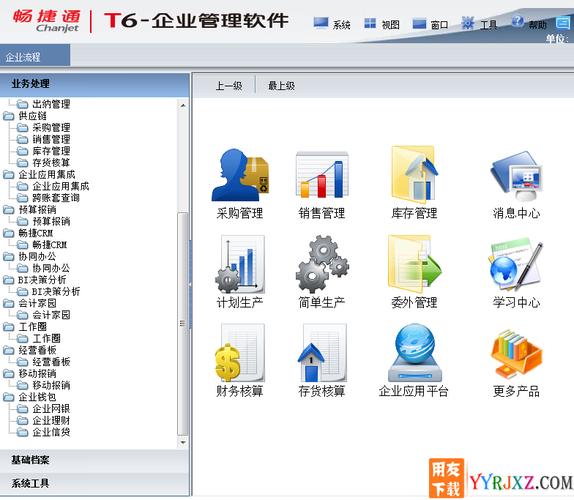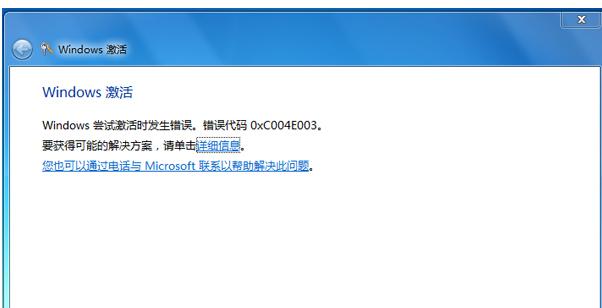Windows任务管理器打开时间持久怎么办?
一、在键盘上按“Ctrl+Shift+Esc”快捷键,启动“任务管理器”界面。

二、在任务管理器界面中,切换到“性能”选项界面,在“系统”菜单下,可以看到“开机时间”。
三、1、启动方法有很多,最常见的是ctrl和alt以及delete键一起按就可以弹出了对话框,然后各位进行选择任务管理器就可以了。
2、在任务栏单机右键也可以找到关于任务管理器的选项,让大家能更好的使用Windows的任务管理器。其实如何打开任务管理器真的很简单,各位新手也不用担心,即使错误的关闭了一些进程,那么不妨重新启动系统就好了,这些都不会对系统造成永久的危害,不过各位还是要注意平时的杀毒,防止系统关键部位被破坏。

windows任务管理器各个功能是干什么用的?
1、查看所有当前正在运行的应用程序的情况
只会显示当前已打开窗口的应用程序,而QQ、MSN Messenger等最小化至系统托盘区的应用程序则并不会显示出来。
2、查看所有当前正在运行的进程,包括应用程序、后台服务等

Windows的任务管理器只能显示系统中当前进行的进程,而Process Explorer可以树状方式显示出各个进程之间的关系,即某一进程启动了哪些其他的进程,还可以显示某个进程所调用的文件或文件夹,如果某个进程是Windows服务,则可以查看该进程所注册的所有服务。
任务管理器又称Windows任务管理器,是在Windows系统中管理应用程序和进程的工具。
作用:
它可以查看当前运行的程序和进程及对内存、CPU的占用,并可以结束某些程序和进程,此外还可监控系统资源的使用状况。
在“选项”下的“关机”菜单下可以完成待机、休眠、关闭、重新启动、注销、切换用户等操作;
应用程序下显示了所有当前正在运行的应用程序,如我的电脑、浏览器、正在打开的文件夹、文档等,当某个应用程序无响应时,可以在这里点击“结束任务”直接将其关闭;
进程下显示了所有当前正在运行的进程,包括应用程序、后台服务等;性能下可以看到CPU和内存、页面文件的使用情况。卡机、死机、中毒时,CPU使用率会达到100%。
windows任务管理器怎么查看负载?
任务管理器里就有啊,在任务栏右键点击有个任务管理器,活页夹里有性能,选中了就能看到CPU和内存,网络活页夹里有网络负载,进程里有每个进程占用的情况。
可以通过以下步骤来查看Windows任务管理器的负载:
1. 按下Win+R,在对话框中输入“taskmgr”,按下回车键打开任务管理器。
2. 点击“性能”选项卡,在左侧的“CPU”和“内存”中,可以分别查看CPU和内存的使用情况。
3. 在“性能”选项卡中,也可以查看GPU的使用情况。
以上步骤可以让您查看当前计算机的任务管理器中各硬件负载情况。
关于这个问题,在Windows任务管理器中,可以通过以下步骤查看系统的负载:
1. 打开任务管理器。常见的打开方式是通过按下"Ctrl + Shift + Esc"快捷键,或者右键点击任务栏,选择"任务管理器"。
2. 在任务管理器窗口中,切换到"性能"选项卡。
3. 在"性能"选项卡中,你可以看到各种系统资源的使用情况,包括CPU、内存、磁盘和网络。
- CPU负载:在"性能"选项卡的左侧面板中,点击"CPU"选项,可以看到当前CPU的使用情况,包括总体使用率和每个进程的使用率。
- 内存负载:在"性能"选项卡的左侧面板中,点击"内存"选项,可以看到当前内存的使用情况,包括总体使用率和每个进程的使用率。
- 磁盘负载:在"性能"选项卡的左侧面板中,点击"磁盘"选项,可以看到当前磁盘的使用情况,包括每个磁盘的读写速度和响应时间。
- 网络负载:在"性能"选项卡的左侧面板中,点击"网络"选项,可以看到当前网络的使用情况,包括每个网络接口的传输速度和连接状态。
通过观察这些指标,你可以了解系统的负载情况,并找出是否有任何资源使用过高的问题。
到此,以上就是小编对于的问题就介绍到这了,希望介绍的3点解答对大家有用,有任何问题和不懂的,欢迎各位老师在评论区讨论,给我留言。

 微信扫一扫打赏
微信扫一扫打赏