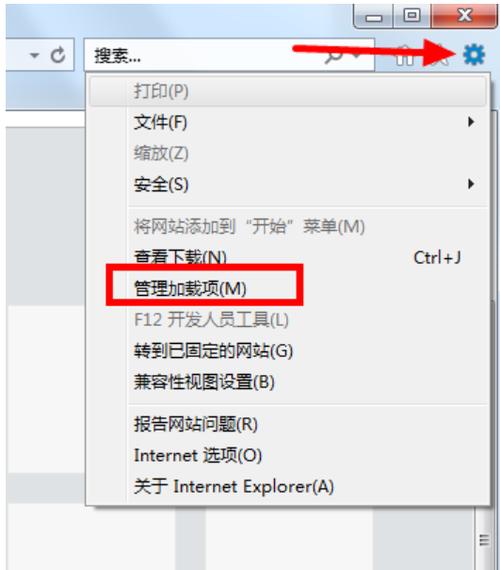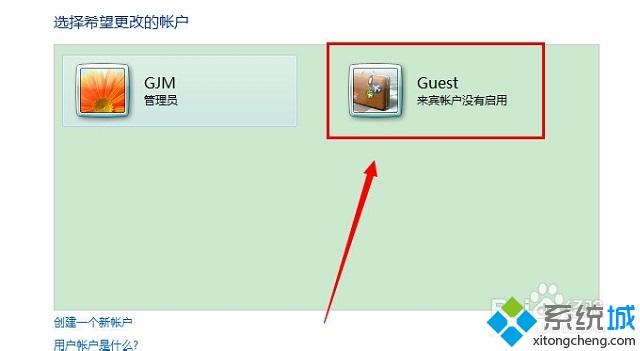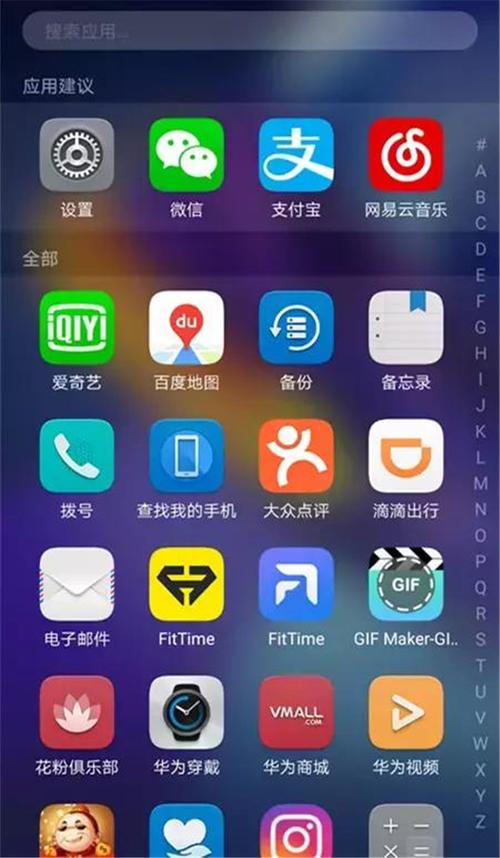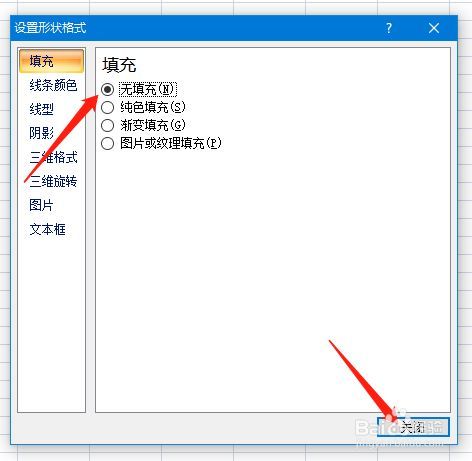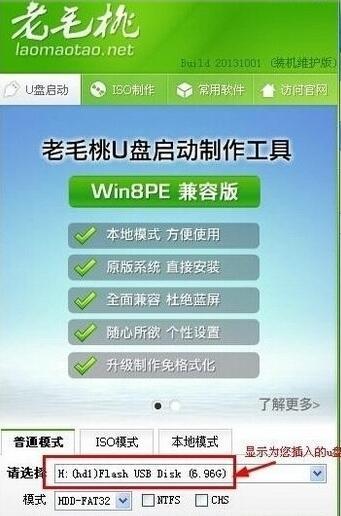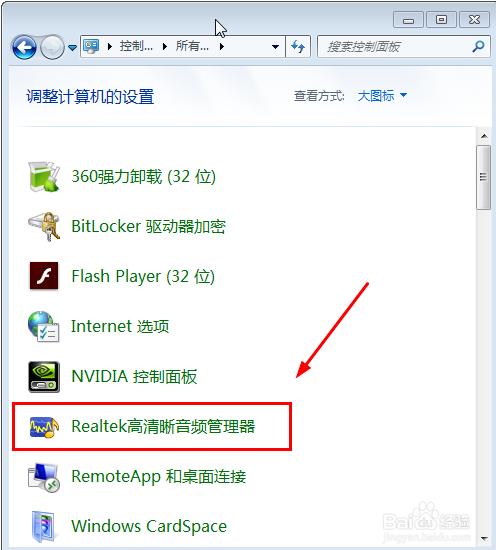怎样取消win11右侧的预览?
在Windows 11操作系统中,右侧的预览是由Snap Layouts和Snap Groups功能提供的。如果您想取消这个功能,可以按住Windows键和Tab键,然后单击“Snap Layouts”或“Snap Groups”按钮。

接下来,您可以在弹出的菜单中将它们关闭。
另外,您还可以在“设置”应用程序中找到“多任务处理”选项,并将“使用Snap Layouts和Snap Groups”开关关闭。这样就可以禁用右侧的预览功能了。
要取消Win11右侧的预览功能,可以按住Windows键和Tab键进入任务视图,然后点击右上角的“设置”图标,找到“任务视图”选项卡,将“在任务视图中显示打开的窗口预览”选项关闭即可。

另外,还可以在“设置”中的“个性化”选项卡中找到“任务栏”选项,将“任务栏上的窗口预览”选项关闭,这样在任务栏上也不会显示窗口预览。
要取消Win11右侧的预览,可以按Win + I打开设置,选择“系统”,然后选择“多任务”,在“任务视图”下将“使用任务视图中的预览窗格”设置为关闭。
这将禁用任务视图中的预览窗格,以便在桌面上显示的窗口不会在右侧产生预览。如果您希望恢复预览窗格,只需重新打开此设置并将其设置为启用即可。
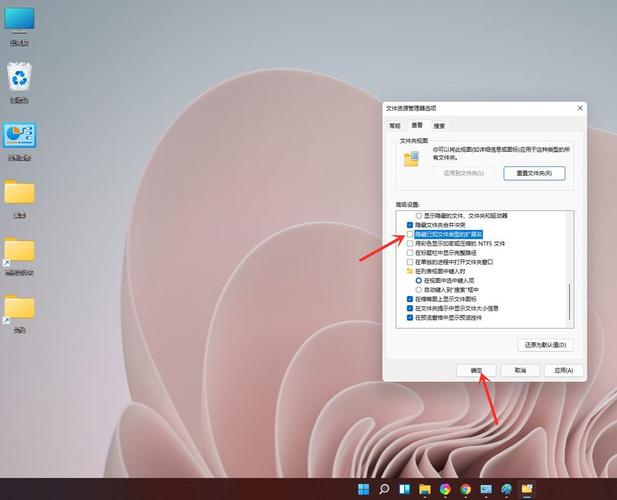
文件夹旁边的浏览怎么关掉?
要关闭文件夹旁边的浏览窗口,您可以执行以下步骤:
首先,右键单击任务栏上的浏览窗口图标。然后,从弹出菜单中选择“关闭”选项。
如果您无法找到任务栏上的浏览窗口图标,可以尝试按下Alt + F4键组合来关闭当前活动窗口。
另外,您还可以通过在任务管理器中结束浏览器进程来关闭浏览窗口。
打开任务管理器(可以通过按下Ctrl + Shift + Esc键组合来快速访问),找到浏览器进程,右键单击并选择“结束任务”。这些方法中的任何一种都可以帮助您关闭文件夹旁边的浏览窗口。
如果指的是Windows操作系统中的文件夹浏览窗口,可以通过以下步骤关闭:在文件夹窗口的左上角找到“查看”选项,然后点击“导航窗格”旁边的箭头,将其折叠起来即可。
如果指的是其他操作系统或应用程序中的浏览窗口,需要具体情况具体分析,可以尝试查找相关的设置或选项来关闭该浏览窗口。
文件夹旁边的浏览是指在文件夹中查看文件时,右侧会自动弹出一个预览窗口,显示文件的详细信息。
如果想关闭这个预览窗口,可以点击窗口右上角的“X”按钮或者按下快捷键“Alt+P”。
如果想永久关闭这个功能,可以在文件资源管理器中点击“查看”选项卡,然后点击“选项”按钮,在弹出的窗口中选择“查看”选项卡,找到“在文件夹中打开每个文件夹的一个窗格”并取消勾选即可。这样就可以完全关闭文件夹旁边的浏览功能。
要关闭文件夹旁边的浏览窗口,您可以执行以下步骤:
首先,将鼠标指针移动到浏览窗口的右上角,找到关闭按钮(通常是一个“X”图标),然后单击它。这将关闭浏览窗口。
如果您想要永久关闭文件夹旁边的浏览窗口,您可以在文件夹选项中进行设置。打开文件夹选项,选择“查看”选项卡,然后在“打开文件夹时在新窗口中打开每个文件夹”部分取消选中。这样,当您打开文件夹时,浏览窗口将不再出现。
到此,以上就是小编对于win7关闭文件夹右侧的预览怎么关闭的问题就介绍到这了,希望介绍的2点解答对大家有用,有任何问题和不懂的,欢迎各位老师在评论区讨论,给我留言。

 微信扫一扫打赏
微信扫一扫打赏