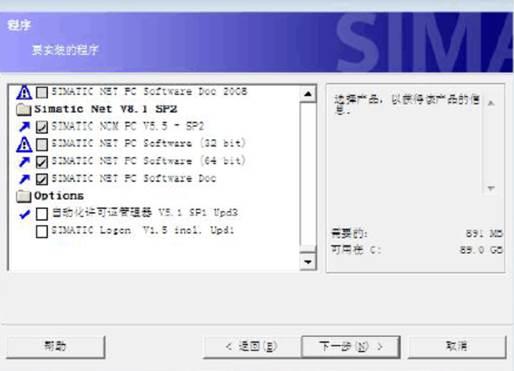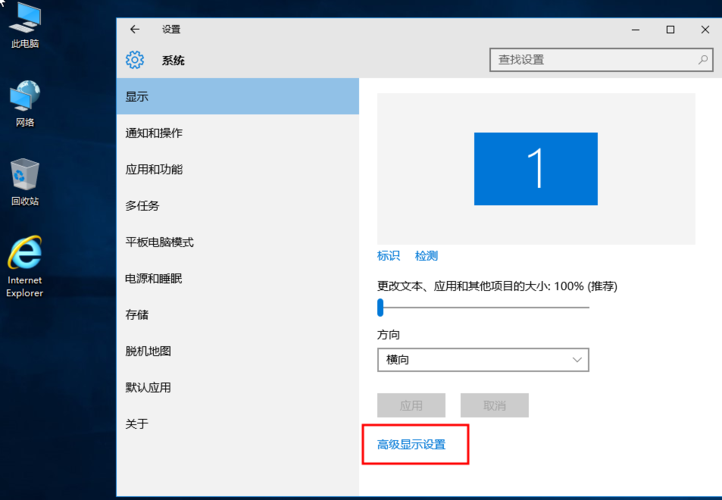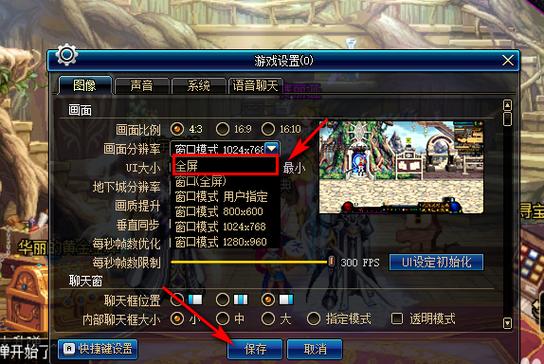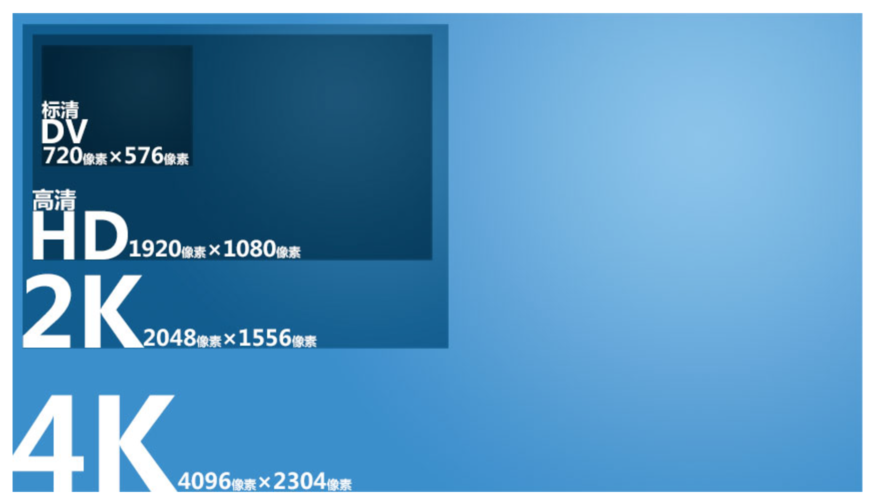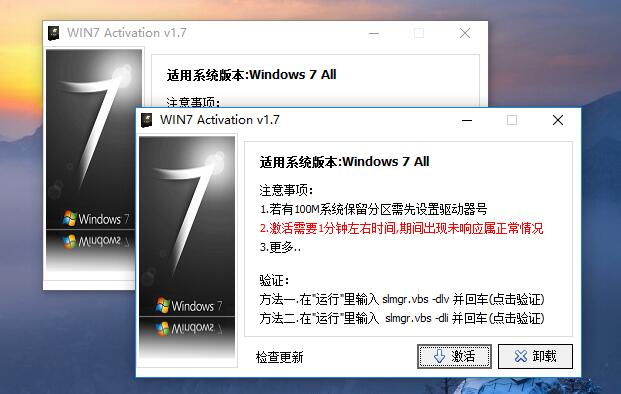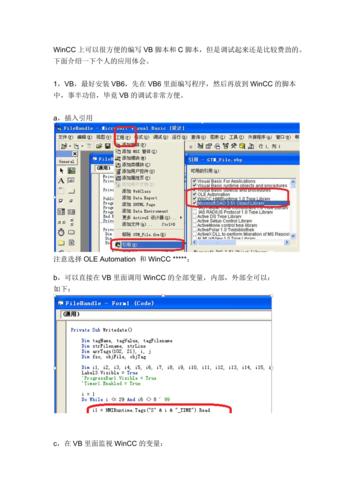wincc画面分辨率怎么调整?
wincc画面分辨率调整方法如下如果能将显示器分辨率调整到原画面大小最好(也就是画面的宽度和高度)。
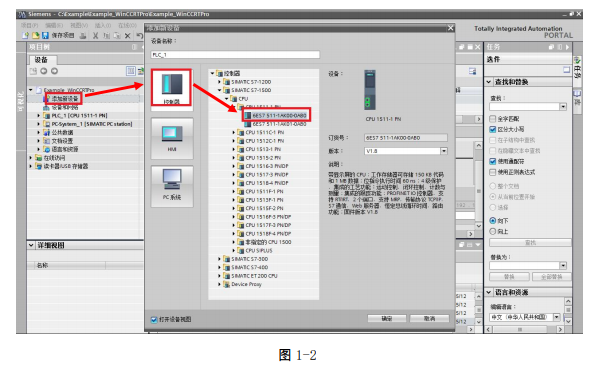
如果不能改分辨率(比如宽屏显示器),可以通过WinCC Explorer -> 计算机 -> 属性 -> 图形运行系统 -> 窗口属性 -> 激活滚动条。运行后系统将出现滚动条,超出部分可以拖拉滚动条进行画面浏览。
1 WinCC画面分辨率可以调整2 可以通过更改WinCC软件的显示设置来调整画面分辨率,具体方法是:在菜单栏中选择“选项”,然后进入“显示设置”页面,在该页面中可以针对显示器的分辨率、字号、字体等进行设置。
3 除了调整软件的显示设置以外,如果硬件条件允许,也可以更换高分辨率的显示器进行使用,这样不仅可以提高WinCC画面的清晰度和细腻度,同时也可以提高操作人员的工作效率和舒适度。
WinCC画面分辨率可以通过以下步骤调整。
1. 点击软件操作界面上方的“Option”.2. 选择“Display”选项卡,并找到“Screen Resolution”选项。
选择合适的分辨率,点击“OK”即可完成画面分辨率的调整。
因此,WinCC画面分辨率的调整方法非常简单和便捷。
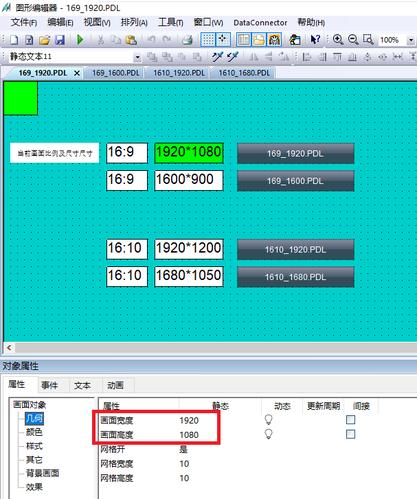
1.在WinCC项目中,可以使用“系统设置”功能更改系统的分辨率。
2.可以在WinCC项目中添加一个“调整分辨率”的功能,用于调节分辨率。
3.可以在WinCC项目中添加一个“改变分辨率”的功能,用于改变设备的分辨率。
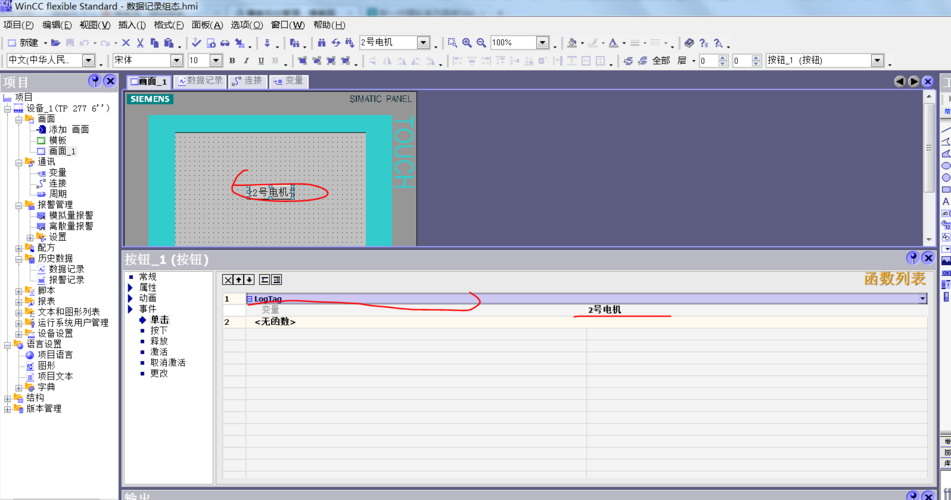
4.可以使用WinCC项目中的“屏幕分辨率”功能,调整分辨率。
5.可以使用WinCC项目中的“屏幕设置”功能,调整分辨率。
wincc用户管理怎么添加用户?
要在WinCC中添加用户,首先需要进入WinCC Administrator工具,然后选择“用户管理”功能。
在用户管理界面,点击“添加用户”按钮。
然后填写用户的姓名、登录名、密码等信息。
还可以选择用户类型和授权等级。授权等级决定了用户可以访问和操作的功能和数据范围。最后点击“确定”按钮完成添加用户。添加后的用户就可以在WinCC中登录,并根据其授权等级进行相应的操作和访问。
wincc用户管理添加用户,在左边栏打开用户管理里,这么添加用户。
答:要在WinCC中添加用户,您可以按照以下步骤进行操作:
1. 打开WinCC项目,导航到项目导航器中的"System Management"(系统管理)。
2. 在系统管理中,右键单击"User Administrator"(用户管理员),然后选择"Add User"(添加用户)。
3. 在弹出的"User Properties"(用户属性)对话框中,填写用户的相关信息,例如用户名、密码和用户组等。
4. 在用户属性对话框的左侧,选择"Rights"(权限)选项卡,然后设置用户的权限。您可以根据需要选择和配置不同的权限级别和功能访问权限。
5. 完成用户属性和权限的设置后,点击"OK"(确定)按钮以保存用户信息。
通过以上步骤,您就可以成功添加一个用户到WinCC项目中。请注意,具体的操作步骤可能会根据WinCC版本和配置的不同而有所差异。建议您参考WinCC的用户手册或相关文档,以获得更详细和准确的操作指南。
到此,以上就是小编对于wincc选项组变量设置的问题就介绍到这了,希望介绍的2点解答对大家有用,有任何问题和不懂的,欢迎各位老师在评论区讨论,给我留言。

 微信扫一扫打赏
微信扫一扫打赏