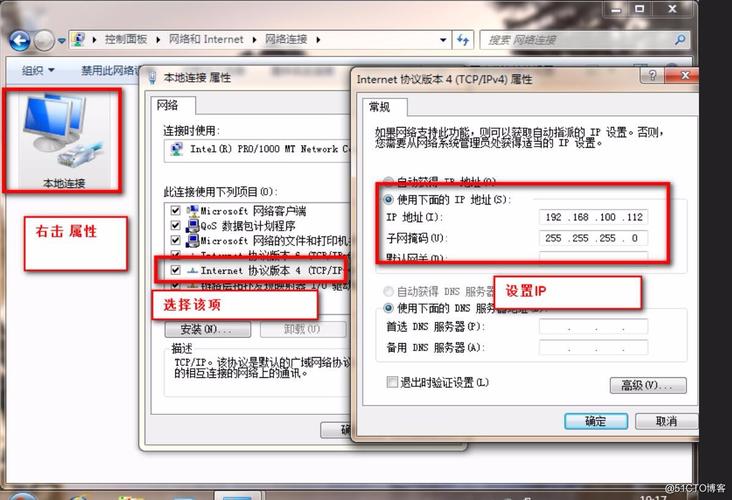大家好,今天小编关注到一个比较有意思的话题,就是关于win8显卡驱动更新的问题,于是小编就整理了1个相关介绍的解答,让我们一起看看吧。
1650ti独显怎么更新驱动?
你可以选择使用官方程GeForceExperience更新或者下载一个驱动精灵更新,或者在英伟达的官网搜索对应的显卡驱动进行更新

要更新1650ti独立显卡的驱动程序,可以按照以下步骤进行操作:
1. 打开电脑的浏览器,访问NVIDIA官方网站(https://www.nvidia.com/Download/index.aspx)。
2. 在网站上的“选择您的产品”框中,选择“GeForce”并选择正确的型号(例如,GTX 1650ti)。
3. 在“选择您的操作系统”框中选择您当前使用的操作系统(例如,Windows 10 64位)。
4. 单击“搜索”按钮,网站将自动显示适用于您的显卡和操作系统的最新驱动程序。
5. 浏览列出的驱动程序版本,并选择一个适合您需求的版本(通常选择最新的版本)。
6. 单击所选驱动程序版本旁边的“下载”按钮,开始下载驱动程序安装程序。
7. 下载完成后,双击安装程序文件并按照指示进行安装。
8. 在安装过程中,选择您想要安装的组件,例如驱动程序和NVIDIA控制面板等。
9. 完成安装后,重新启动电脑以使驱动程序生效。
请注意,更新驱动程序前最好备份您的重要文件和设置,以防发生意外情况。 此外,如果您的电脑制造商提供了特定的驱动更新程序或支持,请优先考虑使用他们的软件进行驱动更新。
要更新1650Ti独立显卡的驱动,可以按照以下步骤进行操作:
1. 打开电脑的浏览器,前往NVIDIA官方网站(https://www.nvidia.com/Download/index.aspx)。
2. 在网站上找到"驱动程序"或"驱动下载"等类似的选项,然后选择你的显卡型号和操作系统(例如Windows 10 64位)。
3. 点击 "搜索" 或 "查找"按钮,以获取适用于你的显卡型号的最新驱动程序。
4. 下载正确版本的驱动程序并保存到电脑上的一个易于找到的位置。
5. 双击下载好的驱动程序文件,启动安装程序。
6. 在安装程序中选择 "自定义" 或 "高级" 安装选项。
7. 继续选择你想要安装的组件和选项,例如显卡驱动程序和NVIDIA控制面板等。
8. 点击 "安装" 或 "继续" 完成驱动程序的安装。
9. 安装完成后,重启电脑以使驱动程序生效。
10. 驱动程序安装完成后,可以打开"NVIDIA控制面板"来进行各种显卡设置和调整。
请记住,定期更新显卡驱动程序有助于提升显卡性能,并解决可能出现的兼容性问题。
要更新Nvidia GeForce GTX 1650Ti独立显卡的驱动,您可以按照以下步骤进行操作:
1. 打开Nvidia官方网站(https://www.nvidia.com/Download/index.aspx)。
2. 在“自动检测您的显卡”的部分,点击“开始搜索”按钮。该工具会自动识别您的显卡型号,并提供正确的驱动程序。
3. 完成搜索后,页面将显示适用于您的显卡的最新驱动程序。仔细查看驱动名称和版本号,确保与您的显卡型号匹配。
4. 单击“下载”按钮,然后选择执行文件的保存位置。
5. 下载完成后,找到驱动程序的安装文件。双击运行该文件,开始安装驱动。
6. 在安装向导中,您可以选择自定义安装选项,例如选择安装驱动、实用程序和Nvidia控制面板等。或者您也可以选择默认安装选项,以按照建议设置进行安装。
7. 完成安装后,您可能需要重新启动计算机才能使更新的驱动生效。
请注意,更新显卡驱动时,建议提前备份计算机的重要文件,以防万一发生任何问题。另外,确保您以管理员身份登录计算机以及具有互联网连接,以便下载和安装驱动程序。
希望这些步骤对您有所帮助!

到此,以上就是小编对于win8显卡驱动怎么更新的问题就介绍到这了,希望介绍的1点解答对大家有用。


 微信扫一扫打赏
微信扫一扫打赏