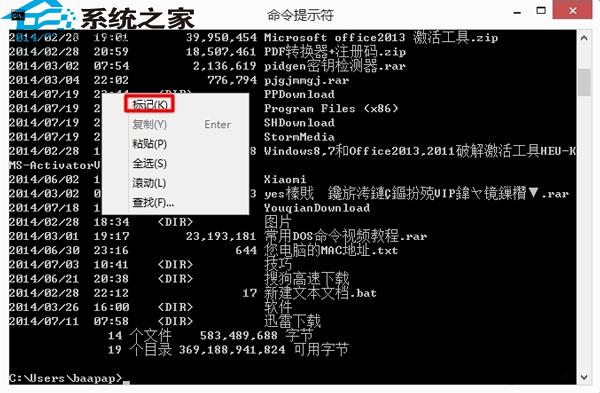Windows10系统如何在任务栏显示输入法指示图标?
1.首先,检查一下电脑桌面的右下角任务栏上面是否有输入法的图标;如果桌面右下角输入法图标不见了,输入法无法切换;

2.尝试着使用“Ctrl+Shitft”组合键,是否能将输入法调出来,如果依然无法使用输入法,可以使用“Ctrl+空格键”组合键来测试。;在任务栏的空白处右键点击鼠标,选择:工具栏-->语言栏;选中语言栏,前面的“√”就会打上了,这时再看一下输入法图标是不是已经出来了;
3.打开控制面板,找到控制语言栏的选项卡,;开始,点击:控制面板;选择:时钟、语言和区域,再点击:更改键盘或其他输入法;在接下来弹出的窗口中进行一系列设置,将语言栏,即输入法图标调出来;键盘和语言-->更改键盘-->语言栏-->停靠于任务栏;扩展资料:;win7语言栏不见,在工具栏里也没找到语言栏选项的解决方法;1.单击开始,单击 控制面板,然后双击“区域和语言选项”。 ;2. 在语言选项卡上的“文字服务和输入语言”下,单击详细信息。 ;3.在首选项下,单击语言栏。; ;
4.选择“关闭高级文字服务”复选,把里面的钩去掉。

怎么把输入法的图标弄到桌面右下角?
用快捷键win+R,打开“运行”对话框,输入命令“ctfmon.exe”,然后按回车键,输入法图标就能出现。 具体操作如下:
1、快捷键win+R打开“运行”对话框,输入命令“ctfmon.exe”,然后按回车键。然后就能恢复原来的输入法图标在电脑桌面的右下角。
2、要是上面的操作完成之后,还是没有出现输入法图标的话,就右键单击任务栏空白区域,在弹出的右键菜单中点击“工具栏”,勾选上“语言栏”然后再看看输入法的图标出现没有。

3、打开“控制面板”,在右上角选择查看类型“大图标”,找到“区域和语言”并点击。
4、在打开的“区域和语言”窗口中切换到“键盘和语言”选项卡中,选择点击“更改键盘”按钮。在打开的“文本服务和输入语言”窗口中切换至“语言栏”选项卡,选 “停靠于任务栏”,同时勾选“在任务栏中显示其它语言栏图标”,最后点击“确定”完成。 欢迎下载腾讯电脑管家了解更多知识,体验更多功能。
win10如何重启输入法?
步骤如下:
• 首先确保在控制面板中已经选中了“使用桌面语言栏”
具体方法:
按Win+X—控制面板—时钟、语言和区域—语言—高级设置,勾选“使用桌面语言栏”,保存。
• 如果输入法图标消失,只能输入英文而不显示输入框,可尝试重启输入法来解决,具体方法:
按Win+R—在运行中输入 ctfmon.exe ,回车。
如何让右下角的输入法图标显示出来?
可以通过以下几个步骤来在Windows操作系统中显示右下角的输入法图标:
打开Windows操作系统,进入桌面。
点击右下角的输入法提示栏,查看是否显示输入法图标。如果没有显示,可以通过鼠标右键点击输入法提示栏,在弹出的选项中点击“设置”按钮。
在打开的“设置”窗口中,找到“高级设置”选项,打开。
在“高级设置”页面中,找到“常规”选项,打开。
在“常规”页面中,找到“在任务栏中显示其他语言栏”选项,将其勾选上。
然后点击“确定”按钮保存设置即可。
到此,以上就是小编对于windows输入法图标的问题就介绍到这了,希望介绍的4点解答对大家有用,有任何问题和不懂的,欢迎各位老师在评论区讨论,给我留言。

 微信扫一扫打赏
微信扫一扫打赏