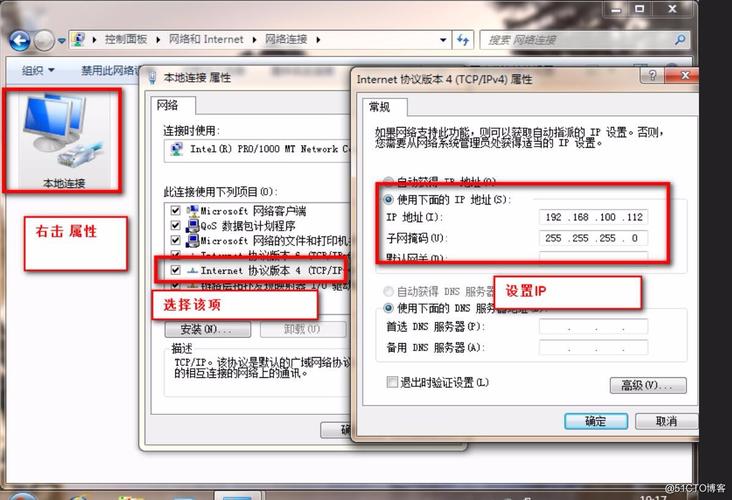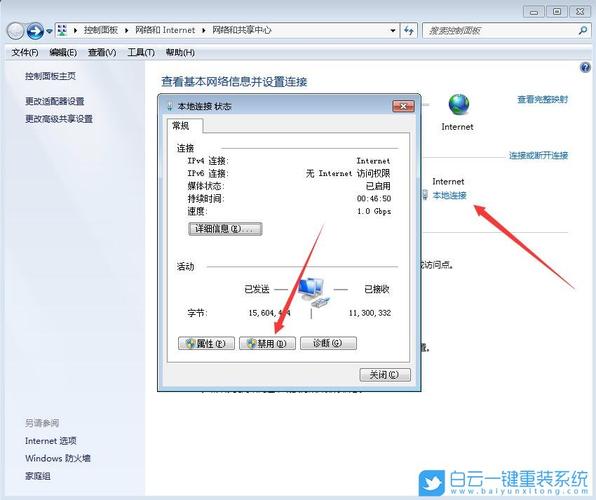win11笔记本wifi间歇性掉线?
解决Windows 11自动断网的方法有以下几种:

1. 检查网络驱动程序:可以检查网络驱动程序是否已经安装,如果没有安装,可以尝试安装最新的驱动程序;
2. 检查网络设置:可以检查网络设置是否正确,如果不正确,可以尝试重新设置;
3. 检查网络连接:可以检查网络连接是否正常,如果不正常,可以尝试重新连接;

4. 检查网络安全设置:可以检查网络安全设置是否正确,如果不正确,可以尝试重新设置;
原因分析:
遇到这种情况可能是网卡本身设置有问题,比如采用了节能设置。

解决办法:
1、在开始按钮单击右键后找到“设备管理器”
2、找到网络适配器,在有问题的以太网卡或者无线网卡上点击右键,选择“属性”(或直接双击该网卡)
win11总断wifi,一般出现此问题,可能是因为网络没有播报或开启了无线网卡节电模式导致。解决win11wifi总掉线的方法如下:
1、搜索打开Win11电脑的“设备管理器”,然后找到无线网卡设备,选中后点击鼠标右键,打开「属性」。
2、来到属性界面后切换到「电源管理」,然后将下方“允许计算机关闭此设备以节约电源”前面的√去掉,并点击底部的「确定」保存即可。
3、完成后,继续在Win11右下角的无线网络图标中,点击鼠标右键打开「网络和internet设置」,点击更多网络适配器选项。
4、双击打开“无线网络”设置,之后点击打开「无线属性」。
无线网卡显示该设备有问题,Windows已将其停止。wifi和有线都不能上网?
重装下无线网卡驱动程序试试。不行的话,直接换个可以自动安装机器硬件驱动程序的系统盘重装系统就行了,这样就可以全程自动、顺利解决 wifi不能使用 的问题了。用u盘或者硬盘这些都是可以的,且安装速度非常快。但关键是:要有兼容性好的(兼容ide、achi、Raid模式的安装)并能自动永久激活的、能够自动安装机器硬件驱动序的系统盘,这就可以全程自动、顺利重装系统了。方法如下:
1、U盘安装:用ultraiso软件,打开下载好的系统安装盘文件(ISO文件),执行“写入映像文件”把U盘插到电脑上,点击“确定”,等待程序执行完毕后,这样就做好了启动及安装系统用的u盘,用这个做好的系统u盘引导启动机器后,即可顺利重装系统了;
2、硬盘安装:前提是,需要有一个可以正常运行的Windows系统,提取下载的ISO文件中的“*.GHO”和“安装系统.EXE”到电脑的非系统分区,然后运行“安装系统.EXE”,直接回车确认还原操作,再次确认执行自动安装操作。(执行前注意备份C盘重要资料!);
win7电脑老是黑屏自动断网?
在win7 64位旗舰版的桌面使用鼠标右键点网络,点击“网络和共享中心”打开;
2.
在“网络和共享中心”的左侧点击“更改适配器设置”选项
3.
然后在系统的“更改适配器设置”界面中点击“连接”进入“属性”
4.
在“属性”的“网络”选项卡中点击“配置”,然后点击“电源管理”项目下的“允许计算机关闭此设备以节约电源”进行取消
1、首先找到我的电脑,然后点击我的电脑的右键---管理,进入管理页面。
2、进入管理页面后找到设备管理器----网络适配器,进入网络适配器选项,然后配置网络适配器。
3、找到目前你使用的网卡,这个需要自己对自己的网卡有所了解,然后双击自己所使用的网卡,弹出属性,进入属性。
4、在在网卡属性配置中可以看到高级选项,选择该选项。
5、找到连接速度和双工模式,选择10Mbps全双工,点击确定完成配置。
到此,以上就是小编对于的问题就介绍到这了,希望介绍的3点解答对大家有用,有任何问题和不懂的,欢迎各位老师在评论区讨论,给我留言。

 微信扫一扫打赏
微信扫一扫打赏