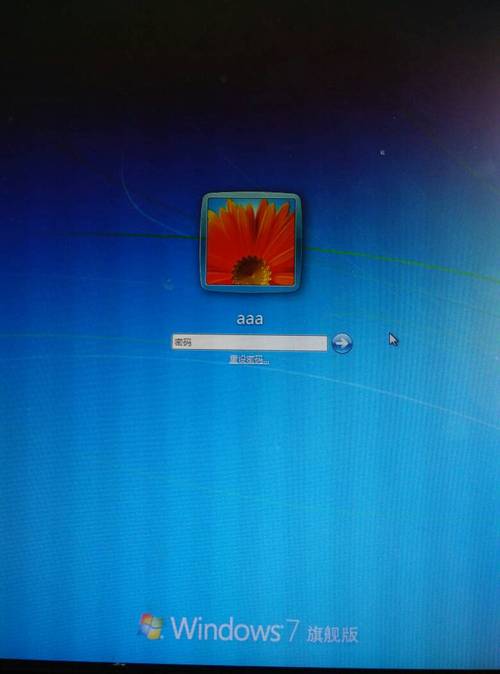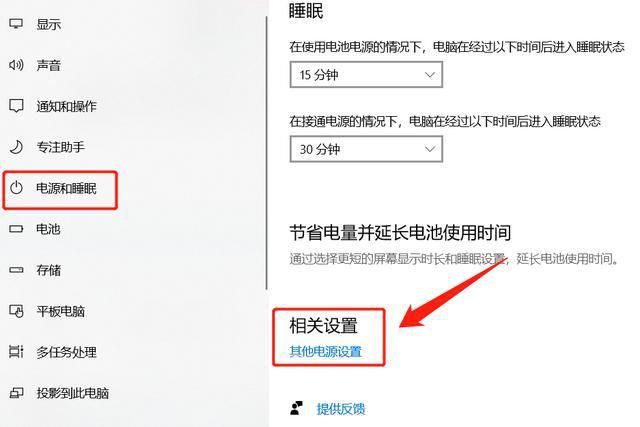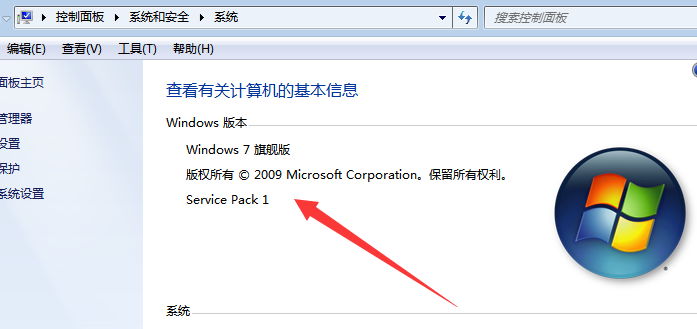WIN10电脑更改不了默认输入法怎么办?
win10默认输入法设置方法与Windows8.1系统是一样的,win10设置默认输入法方法如下: 工具:win10系统电脑一台 步骤: 1、打开win10系统电脑,鼠标放在右下角-设置-更改电脑设置-时间和语言-区域和语言-添加语言,添加完后 (区域和语言下)点击你想要的语言。

win10输入法怎么设置正常?
方法一、 简单的切换输入法直接点击右下角就可以选择。
方法二、 右键点击输入法可以直接进入系统自带的输入法设置里。
方法三、 点击桌面左下角“系统图标”“设置”输入“输入法”就可以便捷修改详细设置了。

1.在桌面右键单击此电脑,选择属性。
2、进入电脑属性界面,点击控制面板主页。
3、在控制面板页面选择时钟语言、区域。

4、区域语言设置菜单选择“更改键盘或输入法”。
5、键盘与语言栏位,我们选择“更改键盘”按钮进入。
WIN10的输入法突然无法使用怎么解决?
方法一:重启输入法
1、鼠标右键点击底部任务栏的Win图标,在弹出的菜单列表中点击运行选项,
2、按下快捷键 Win + R ,打开运行,
3、在运行界面中,输入以下命令 ctfmon ,点击下方的确定按钮,输入法的相关服务就会重新加载。
方法二:计算机管理
4、鼠标右键点击底部任务栏的Win图标,在弹出的菜单列表中点击计算机管理选项,
5、在计算机管理界面中,依次点击展开:系统工具/任务计划程序/任务计划程序库/Microsoft/Windows ,
6、在计算机管理界面中,在点击展开的系统工具/任务计划程序/任务计划程序库/Microsoft/Windows 找到TextServicesFramework,
7、在计算机管理界面中,单击TextServicesFramework,右键点击右侧的MsCtrMonitor选项,在弹出的菜单列表中点击运行选项,
8、在计算机管理界面中,MsCtrMonitor选项显示正在运行的话,就说明输入法的相关服务已经启动成功。
win10的自带五笔输入法虽然好,但很多字打不出来,装了第三方的输入法,偶尔会出现输入不了中文的现象,不知道是兼容性问题还是win10目前的bug?
一个命令解决Win10只能输英文不显示输入法图标的问题
1、win10的使用过程中,有时候突然会出现输入不了中文的情况,打出来始终是英文字母。
2、仔细观察下,如下图,在右下角的输入法中出现了一个叉的符号,鼠标移上去的提示为禁用ime。
3、如果要临时解决,可用win键+空格键切换输入法,将输入法先切为英文,再切回中文就正常了。
4、如果上述方案无效,可以打开一个win10自带的写字板,将鼠标移到新文档中空白处点击,正常情况下win10会检查到这个情况并切回输入法。
5、还是不行?那进入控制面板,将右上角的查看方式选择大图标模式,然后依次选择<管理工具>--<任务计划程序>
6、依次选择microsoft----windows---TextServicesFramework,然后在上方任务中右键选中msctfmonitor任务,先选择结束,然后再先择运行就OK了。
到此,以上就是小编对于win8.1 输入法的问题就介绍到这了,希望介绍的3点解答对大家有用,有任何问题和不懂的,欢迎各位老师在评论区讨论,给我留言。

 微信扫一扫打赏
微信扫一扫打赏