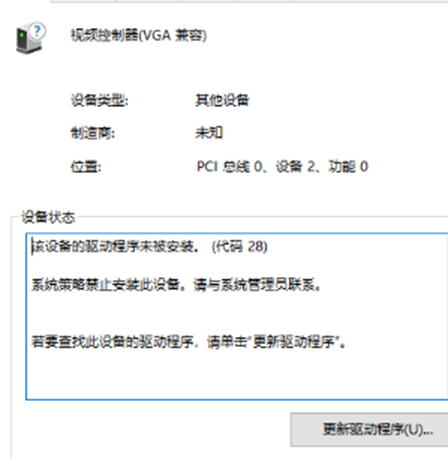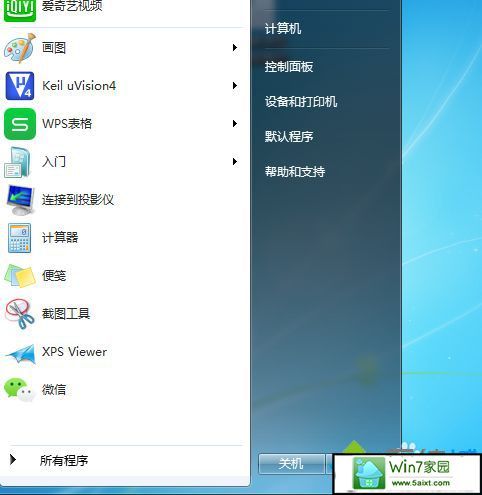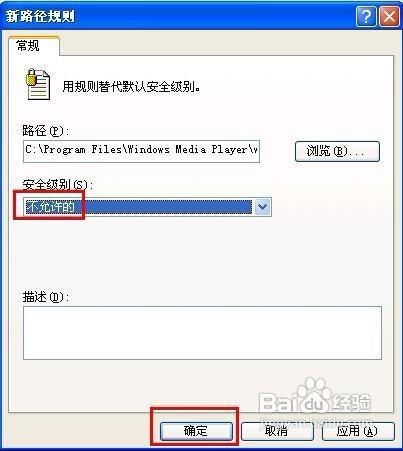win10组策略启动项没有用?
win10无法使用内置管理员账户打开应用没有组策略编辑器解决方法如下:

1、在运行框里面输入“gpedit.msc”。
2、打开组策略编辑器,打开windows设置。
3、打开安全设置。

4、打开本地策略。
5、打开安全选项。
6、打开用户帐户控制:用于内置管理员账户的管理员批准模式。

7、选中已启用,保存退出。
可能是由于系统版本或系统设置不正确导致的。可以尝试以下方法:
确保系统版本为Windows 10 Pro,家庭版系统是不支持组策略的。
确保以管理员身份运行PowerShell,输入以下命令并执行:
Get-ChildItem -Path "C:\Windows\servicing\Packages\*"
然后使用以下命令安装组策略包:
Get-ChildItem -Path "C:\Windows\servicing\Packages\*" | Where-Object{($_.Name -like "Microsoft-Windows-GroupPolicy-ClientExtensions-Package~3*.mum") -or ($_.Name -like "Microsoft-Windows-GroupPolicy-ClientTools-Package~3*.mum")} | foreach {dism.exe /online /norestart /add-package:$_}
尝试在运行PowerShell时按住"Win+R"键,输入"gpedit.msc"并回车,如果组策略编辑器能够打开,则说明组策略功能已开启。
在Windows 10中,组策略是一种管理和配置操作系统行为的中央控制工具。然而,某些情况下,启动项设置可能会受到其他因素的影响,导致组策略中的更改无法生效。
以下是一些可能导致组策略启动项无法生效的原因:
1. 组策略错误配置:确保正确配置了组策略设置,并按照正确的路径进行了编辑。验证这些设置的方式是通过组策略管理编辑器(gpedit.msc)进行检查。
2. 权限问题:组策略设置需要管理员权限才能修改。如果您没有使用管理员权限登录或者没有提升权限来编辑组策略,那么更改可能不会生效。
3. 组策略冲突:如果存在多个组策略对象(GPO)并且其中一个包含了相互冲突的设置,那么可能会导致启动项设置无法生效。解决办法是检查和修复冲突的设置。
您好!如果您在Windows 10中使用组策略启动项,但它没有起作用,可能是因为您的组策略设置不正确。您可以尝试以下方法:
1. 确保您的组策略设置正确。您可以在“用户配置”下的“管理模板\‘开始’菜单和任务栏”中找到启动受 Windows 10 专业版、Windows 10 企业版和 Windows 10 教育版支持的策略设置。
2. 禁用以前的所有设备安装策略,但“应用分层评估顺序”除外- 尽管默认情况下禁用了该策略,但建议在大多数实际应用程序中启用此策略。 如果有任何已启用的策略,将其状态更改为“已禁用”,将从所有参数中清除它们。
到此,以上就是小编对于win8没有组策略编辑器的问题就介绍到这了,希望介绍的1点解答对大家有用,有任何问题和不懂的,欢迎各位老师在评论区讨论,给我留言。

 微信扫一扫打赏
微信扫一扫打赏