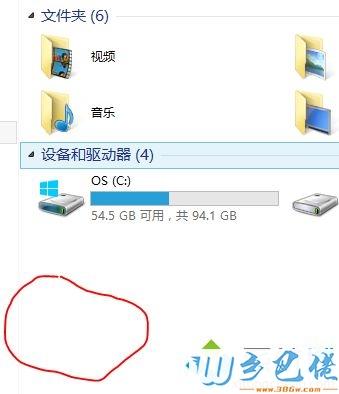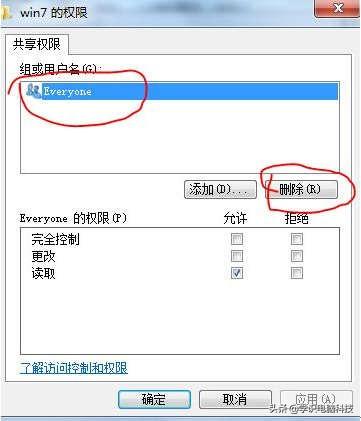大家好,今天小编关注到一个比较有意思的话题,就是关于win10使用教程的问题,于是小编就整理了2个相关介绍的解答,让我们一起看看吧。
win10使用技巧?
Windows10的使用小技巧如下:

1.屏幕截图
Win10内嵌了一款专业截图工具,打开通知中心,点击“屏幕截图”,然后鼠标拖出一个截屏范围就OK了。Win10的截图支持全屏、区域,甚至你还可以用鼠标画出一个不规则形状。截好的屏幕自动保存到剪贴板,你可以在目录程序中直接粘贴。
2.鼠标滚轮非活动窗口

Win10的鼠标增加了一个小变化,即直接滚动非活动窗口。使用时将鼠标悬停到要滚动的窗口上,滚动滚轮,这时无论鼠标底下的窗口是活动还是非活动的,都能直接实现滚动了。
有很多Win10使用技巧可以提高效率和操作体验。
Win10系统有很多隐蔽的、未知的、强大的功能,只有掌握了这些技巧才能更好的使用Win10系统,提高效率和操作体验。
比如Win10的虚拟桌面功能可以帮助用户更好的组织和管理不同的任务和工作,Win10的任务视图功能可以帮助用户快速切换应用程序和任务等等。
快速进行电脑锁屏:

1、如果用户们想要将电脑快速的锁屏话,可以按下以下快捷键。
2、按住windows键,然再按L键,这样电脑就直接锁屏了。
打开电脑文件:
1、如果想要打开电脑中的文件,却因为电脑中文件太多,不好找,这时候按下快捷键就可以帮到你了。
2、按住windows键,然后再按E键,就能直接打开电脑的资源管理器。
快速进行电脑锁屏。如果用户们想要将电脑快速的锁屏话,可以按下以下快捷键。
2、打开电脑文件。如果想要打开电脑中的文件,却因为电脑中文件太多,不好找,这时候按下快捷键就可以帮到你了。
3、快速退出程序。当你正在浏览某个东西时,这时候,突然有人推门而入,想要快速退出时,却来不及点击叉键时。
4、桌面放大镜。如果你觉得桌面上的一些内容看不清楚,就可用到以下快捷键。
如何使用win10?
Windows 10的使用教程如下:
1.利用Windows 10的“快速启动”功能
快速启动是Windows 10的一项重要功能,它能够更快速的启动计算机,节省时间:右键点击任务栏上的“开始按钮”,然后在弹出的菜单中选择“快速启动”即可打开快速启动菜单,按下<Alt>+<F4>组合键就可以出现快速启动菜单。
2.使用Windows 10的“任务视图”功能
任务视图是Windows 10操作系统中一个新增加的功能,它可以同时查看和管理多个任务:首先,右键点击任务栏上的“开始按钮”,然后选择“任务视图”即可。按下任务视图的“切换任务”即可进入另一个任务,而未完成的任务可以点击“选择”即可进行回滚,并完成任务。
3.使用Windows 10的“新建模式”功能
新建模式是Windows 10操作系统中一个比较新的功能,它可以帮助用户快速地对文件、文档、文件夹等进行快速创建:只需要在任务栏上点击“开始”,再在弹出的菜单中选择“新建模式”,即可自由进行文件夹、文本文件、图像文件等的新建操作,也可以针对文件的访问、复制、剪贴、删除等操作进行快速操作,方便快捷。
到此,以上就是小编对于window10使用方法的问题就介绍到这了,希望介绍的2点解答对大家有用。

 微信扫一扫打赏
微信扫一扫打赏