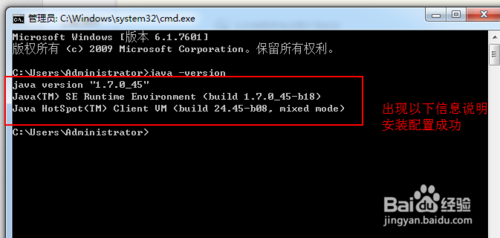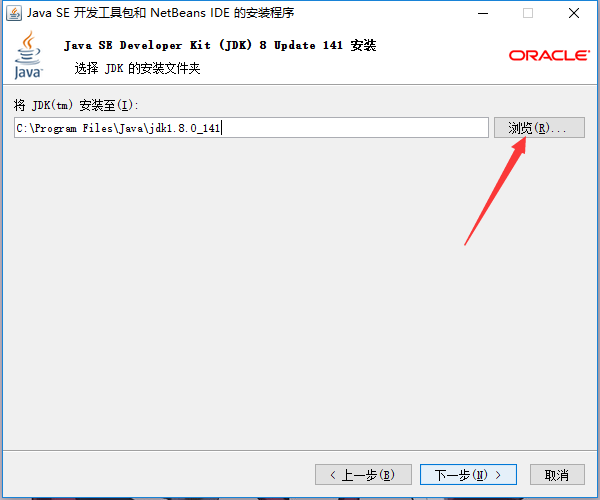eclipse-inst-win64是用来做什么的?
eclipse的安装包,用于64位windows系统下的

win11如何装eclipse?
要在Windows 11上安装Eclipse,请按照以下步骤操作:
1. 在您的Windows 11计算机上打开您的Web浏览器。
2. 前往Eclipse官方网站(http://www.eclipse.org/downloads)下载Eclipse的最新版本。确保选择适合您的电脑的版本,例如32位或64位。
3. 在下载页面中,您将看到不同的Eclipse软件包。根据您的需求,选择适当的软件包进行下载,常见的选择是Eclipse IDE for Java Developers。
4. 下载完成后,双击下载的安装包进行安装。
5. 在安装过程中,您可以选择安装目录和一些其他配置选项。根据自己的喜好进行选择。
6. 安装完成后,您可以在开始菜单中找到Eclipse的快捷方式。
7. 双击Eclipse的快捷方式,启动Eclipse。
8. 在第一次启动Eclipse时,您将被要求选择工作区(Workspace)的存储位置。工作区是您在Eclipse中进行开发的项目的根目录。选择适当的位置,然后点击"OK"按钮。
9. Eclipse将启动,并显示欢迎界面。您可以开始在Eclipse中进行Java开发或使用其他Eclipse支持的编程语言。
这样,您就成功地在Windows 11上安装了Eclipse。您可以根据自己的需求进行进一步的配置和定制。
安装eclipse步骤与配置?
一,安装:
(一)下载eclipse。1,点击 【Download Package】,2,找到JavaEE IDE,3,点击【Windows x86_64】,4,点击【Select Another Mirror】,5,点击任意大学镜像下载。

(二)点击启动eclipse。
二,配置 eclipse。1显示和隐藏视图窗口,2给eclipse配置字符集编码,3给eclipse配置JDK,4给eclipse配置编译版本,5给eclipse配置javap指令,6使用eclipse创建普通Java项目。
以下是安装Eclipse和配置JDK的步骤:

下载Eclipse:首先,您需要从Eclipse官方网站(https://www.eclipse.org/downloads/)下载Eclipse IDE。根据您的操作系统选择正确的版本。例如,如果您使用的是Windows 64位操作系统,选择“Eclipse IDE for Java Developers”。
安装Eclipse:下载完成后,双击下载的文件并按照向导进行安装。选择安装路径和其他选项。
下载JDK:在开始使用Eclipse之前,您需要下载并安装Java Development Kit(JDK)。您可以从Oracle官方网站(https://www.oracle.com/java/technologies/javase-downloads.html)下载最新版本的JDK。
配置JDK:安装JDK后,您需要将其配置到Eclipse中。打开Eclipse并单击“Window”菜单,选择“Preferences”。
到此,以上就是小编对于的问题就介绍到这了,希望介绍的3点解答对大家有用,有任何问题和不懂的,欢迎各位老师在评论区讨论,给我留言。

 微信扫一扫打赏
微信扫一扫打赏