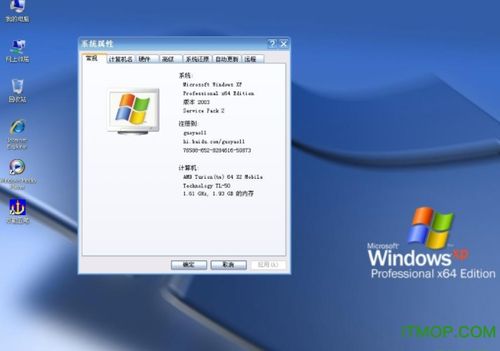大家好,今天小编关注到一个比较有意思的话题,就是关于win7连接无线网络打印机的问题,于是小编就整理了4个相关介绍的解答,让我们一起看看吧。
win7电脑怎么连接打印机步骤?
1.
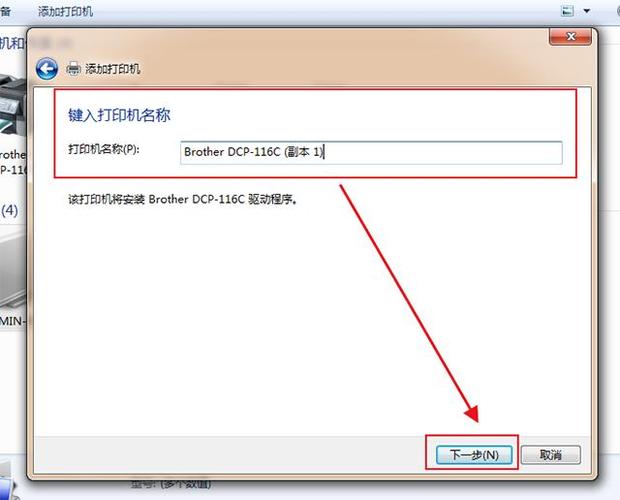
首先点击桌面左下角的“开始”,点击“设备和打印机”。
2.
点击左上角的“添加打印机”,点击“添加本地打印机”,选择打印机的端口,选择好后,点击“下一步”。
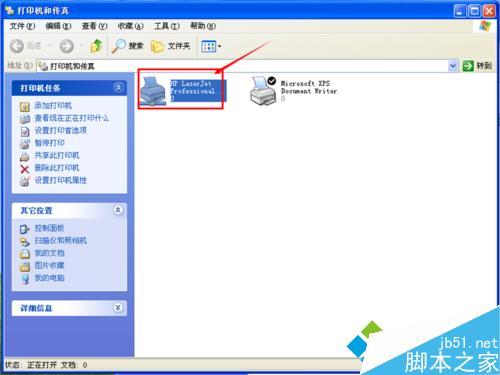
3.
选择打印机的品牌与机型后,点击“下一步”,开始安装。
4.
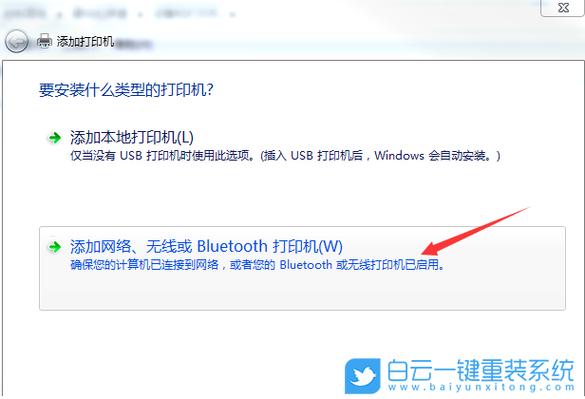
安装完成后弹出“共享打印机”窗口,根据需求选择,点击“下一步”,点击“完成”即可。
win7上如何连接WIFI打印机?
1、打开【设备和打印机】页面;
2、点击添加打印机;
3、选择【添加网络、无线或Bluetooth打印机】4、点击【我需要的打印机不在列表中】5、点击【使用TCP/IP地址或主机名添加打印机】;6、输入打印机主机名或IP地址;7、使用默认设置;8、选择打印机的驱动程序进行安装驱动;9、确定驱动无误;10、打印机名称可根据个人需求进行修改;11、正在安装打印机驱动;12、选择“不共享这台打印机”;13、勾选“设置为默认打印机”,然后打印测试页无误后即可连接完成。
1、首先确定打印机是否能正常使用,将usb数据线联接电脑和打印机,打开我的电脑进入控制面板。
2、进入硬件和声音选项。
3、点击设备和打印机选项的添加打印机。
4、点击添加本地打印机(第二个不用管他,他是装无线打印机的一般用不上)。
选择你打印机的端口类型,一般说明书上有。
5、在选项列表内选着打印机的品牌和型号,如果你有光盘的话就用随机附送的光盘直接安装打印机的驱动系统,如果没有的话,那就到该品牌的官方网站下载这个型号的打印机驱动就行,按照它的提示一步一步安装就行了。
windows7怎样用IP地址连接无线打印机?
这里以win7系统添加打印机为例,具体的步骤如下:
1、在设备和打印机的页面点击【添加打印机】。
2、接下来点击【添加网络、无线】打印机。;
3、在弹出来的页面点击【我需要的打印机不在列表中】。
4、然后选择【使用TCP/IP地址或主机名添加打印机】并且点击【下一步】。
5、最后输入网络打印机的ip地址,然后点击下一步,等待系统与网络打印机建立联系就可以了。
windows 7连接共享打印机?
设置其享打印机的具体方法:打开“控制面板”,依次点击“网络和共享中心”→“更改高级共享设置”按钮。

接着在打开的“高级共享设置”窗口中,勾选“文件和打印共享”栏目下的“启用文件和打印共享”选项,最后点击“保存设置”按钮。

接下来局域网中其它计算机就可以访问网络打印机啦。具体设置如下:在其它计算机上打开“控制面板”,点击“设备和打印机”按钮。

在打开的“打印机和传真”窗口中右键单击,从弹出的菜单中选择“添加打印机”项。

接着在弹出的“添加打印机”向导中选择“添加网络、无线和BlueTooth打印机”项。

到此,以上就是小编对于的问题就介绍到这了,希望介绍的4点解答对大家有用。

 微信扫一扫打赏
微信扫一扫打赏