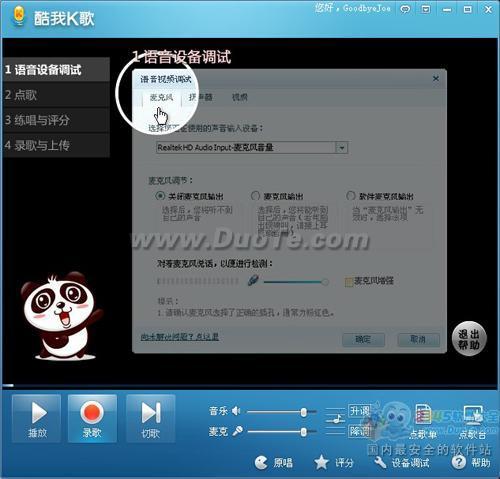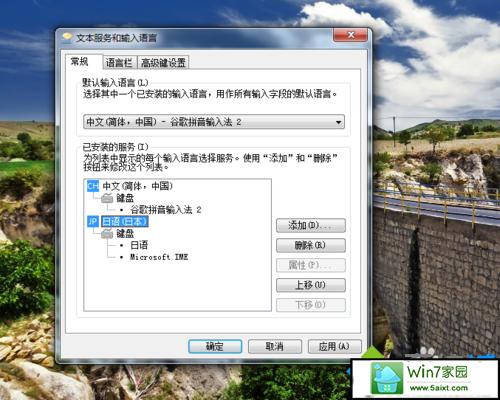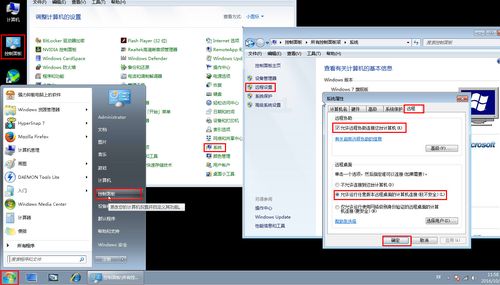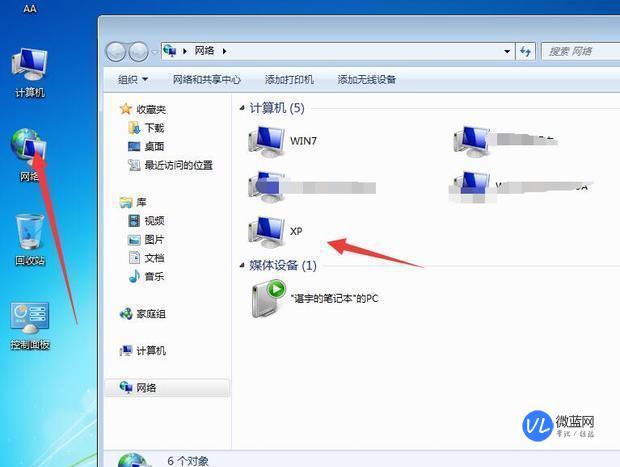电脑用户账户名称怎么改?
1
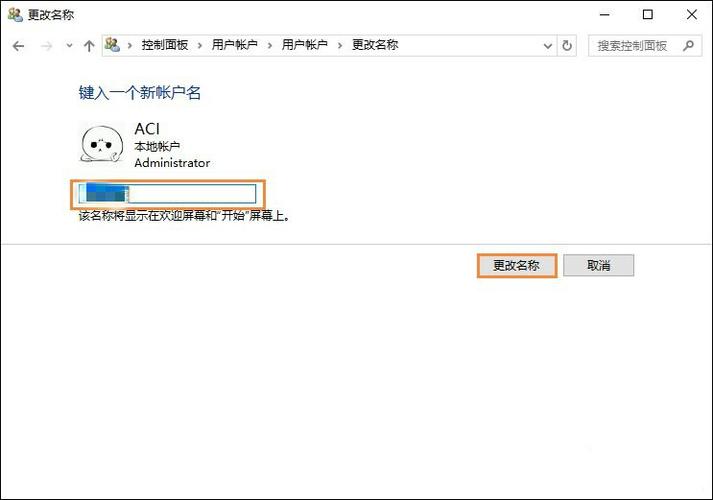
/3
选择用户帐户
打开windows系统后点击控制面板,选择用户帐户。
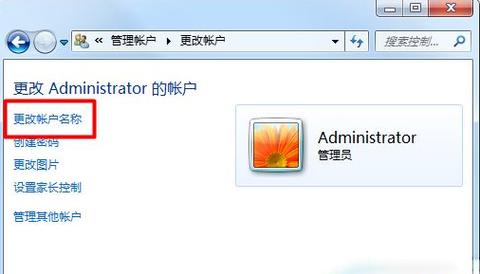
2
/3
选择帐户
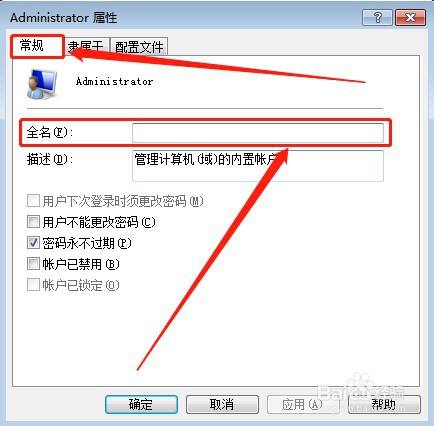
点击进入管理其他帐户,选择要更改用户名的帐户。
3
/3
如何修改登录名?
1、在Windows10系统桌面,右键点击屏幕上的“此电脑”图标,在弹出的右键菜单中选择“管理”菜单项2、在打开的计算机管理窗口中,依次点击“计算机管理/系统工具/本地用户和组”菜单项。
3、点击“本地用户和组”菜单项后,在打开的折叠菜单中选择“用户”菜单项。
4、这时在右侧窗口中就会显示出所有的登录账号,右键点击要修改的帐号,在弹出的右键菜单中选择“重命名”菜单项,这时原来的用户名变成了可修改的状态,直接进行修改即可。
5、我们也可以双击登录用户名,在打开的属性窗口中,可以设置登录用户名的全名,最后点击确定按钮6、返回到计算机管理窗口中,可以看到修改后的用户名及其全名。
7、重新启动电脑后,就可以使用修改后的全名登录Windows10系统了。
重装系统后,如何修改用户名?
可以通过以下步骤修改用户名。
可以通过一系列操作修改用户名。
如果使用的是Windows系统,可以在控制面板中的“用户账户”中找到“更改账户名称”进行修改。
如果使用的是Mac系统,可以在系统偏好设置的“用户与群组”中找到对应的账户,在右侧的选项中选择“高级选项”,然后可以修改用户名。
除了可以在系统中修改用户名之外,还可以通过一些第三方软件来进行修改,如修改Windows系统的注册表或者使用某些Mac系统的工具等。
但是需要注意,修改用户名可能会影响到一些文件和程序的访问权限,应该谨慎操作。
建议在修改前备份数据。
回答如下:1. 登录管理员账号:重装系统后,首先需要用管理员账号登录电脑。
2. 打开用户账户控制面板:在开始菜单中搜索“控制面板”,打开后再选择“用户账户”。
3. 修改用户名:在用户账户面板中,找到需要修改的用户名,点击“更改账户类型”选项,然后选择“更改账户名称”选项,输入新的用户名即可。
4. 重启电脑:修改完用户名后,需要重启电脑才能生效。
注意:修改用户名可能会影响一些文件和程序的路径,因此建议在重装系统前就将用户名设置好。修改用户名后,可能需要重新安装一些软件或者更新一些路径。
可以修改因为在重装系统后,系统会要求用户重新设置用户名和密码,如果用户想修改已经设置的用户名,可以按照以下步骤操作:
1.按Win+R键打开运行窗口,输入cmd回车,打开命令提示符窗口
2.在命令提示符窗口中输入"control userpasswords2"命令并回车,打开用户账户窗口
3.在用户账户窗口中选择要修改的用户名,点击属性按钮
4.在属性窗口中点击"常规"选项卡,在"用户名"一行处输入新的用户名,并确认
5.最后点击"应用"和"确定"按钮,修改用户名成功由此可见,用户可以很方便地在重装系统后修改自己的用户名,操作过程简单明了。
到此,以上就是小编对于win8.1更改用户名的问题就介绍到这了,希望介绍的3点解答对大家有用,有任何问题和不懂的,欢迎各位老师在评论区讨论,给我留言。

 微信扫一扫打赏
微信扫一扫打赏