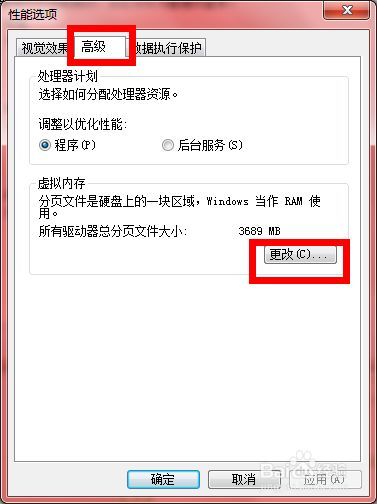samba共享怎么用?
samba共享步骤/方式一

首先打开samba电脑,然后鼠标点击电脑屏幕左下方的开始菜单。
步骤/方式二
然后在开始菜单找到并点击-设置选项。

步骤/方式三
接着在打开的设置页面,找到并点击-系统选项。
步骤/方式四

然后在系统页面,找到并点击体验共享,接着点击开启跨设备共享开关。
使用samba进行共享文件操作步骤
1、验证方式
设置用户访问samba server的验证方式,一共有四种验证方式。
a. share:用户访问samba server不需要提供用户名和密码,安全性较低。
b. user:samba server共享目录只能被授权的用户访问,由samba server负责检查账号和密码的正确性。账号和密码要在samba server中建立。
c. server:依靠其他windows NT/2000 或samba server来验证用户的账号和密码,是一种代理验证。此种安全模式下,系统管理员可以把所有的windows用户和口令集中到一个NT系统上,使用windows NT进行samba认证,远程服务器可以自动认证全部用户和口令,如果认证失败,samba将使用用户级安全模式作为替代的方式。
如何设置开机启动samba?
1、首先打开控制面板,然后查看方式:类别,选择左下方的程序
2、接下来选择启用或关闭windows功能,然后勾选SMA服务
3、最后重启电脑后,就可以使用了,切记必须重启才行
以上就是如何设置开机启动samba的具体方法
答: 1. 开机启动Samba是可行的,需要在系统的初始化脚本中添加相关命令,如在Linux中,可以将启动Samba的命令添加到/etc/rc.local文件中,这样每次系统启动时会自动运行Samba服务。
2. 需要注意的是,设置开机启动Samba前需要先安装Samba服务,并进行正确的配置,确保服务能够正常运行。
3. 另外,如果运行的是Windows系统,则需要在服务中添加Samba服务,并将其设置为自动启动。
综上,要设置开机启动samba,需要在系统的初始化脚本中添加Samba服务启动命令,前提是要正确安装并配置好Samba服务。
若是Windows系统,需要在服务中添加Samba服务,并将其设置为自动启动。
win10怎么开启samba?
win10开启samba的具体方法
1、首先打开控制面板,然后查看方式:类别,选择左下方的程序
2、接下来选择启用或关闭windows功能,然后勾选SMA服务
3、最后重启电脑后,就可以使用了,切记必须重启才行
以上就是win10怎么开启samba的全部内容
win10怎么访问win11共享磁盘?
答案:在 Windows 10 中访问 Windows 11 共享磁盘,需要确保两台计算机均已连接到同一局域网,然后使用计算机名称或 IP 地址访问共享磁盘。
解释:两台计算机需要处于同一局域网内,才能互相访问对方的共享资源。确保 Windows 11 计算机的防火墙设置允许来自 Windows 10 计算机的访问请求。在 Windows 10 计算机上,打开文件资源管理器,点击左侧的“网络”或者“这台电脑”,然后点击“映射网络驱动器”。在弹出的窗口中,选择一个驱动器号,然后输入 Windows 11 计算机的名称或 IP 地址。点击“确定”后,即可访问 Windows 11 共享磁盘中的文件和文件夹。
内容延伸:
1. 如果两台计算机之间无法直接通过局域网互相访问,可以考虑使用远程桌面连接或者其他远程控制软件,如 TeamViewer 等,实现远程访问。
2. 为了保证访问共享磁盘的稳定性和安全性,建议在两台计算机上都安装杀毒软件,并定期进行病毒扫描。
3. 如果需要在 Windows 10 和 Windows 11 之间频繁访问共享磁盘,可以考虑使用一些第三方网络共享软件,如 Samba、NFS 等,来提高共享性能和稳定性。
4. 如果遇到访问共享磁盘时出现权限问题,请确保在 Windows 11 计算机上为当前用户分配相应的权限。可以右键点击共享文件夹,选择“属性”,在“安全”选项卡中进行权限设置。
到此,以上就是小编对于windows访问samba共享文件夹的问题就介绍到这了,希望介绍的4点解答对大家有用,有任何问题和不懂的,欢迎各位老师在评论区讨论,给我留言。

 微信扫一扫打赏
微信扫一扫打赏