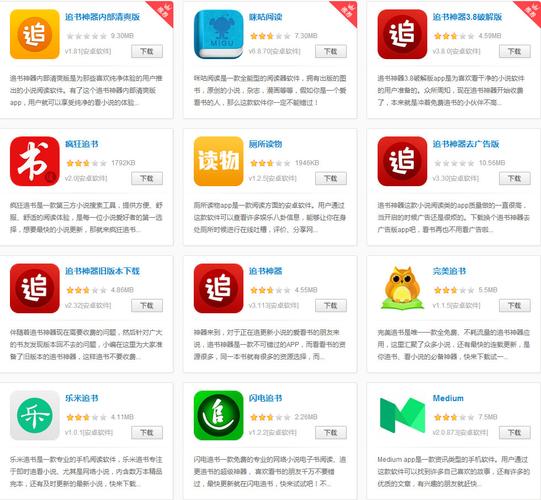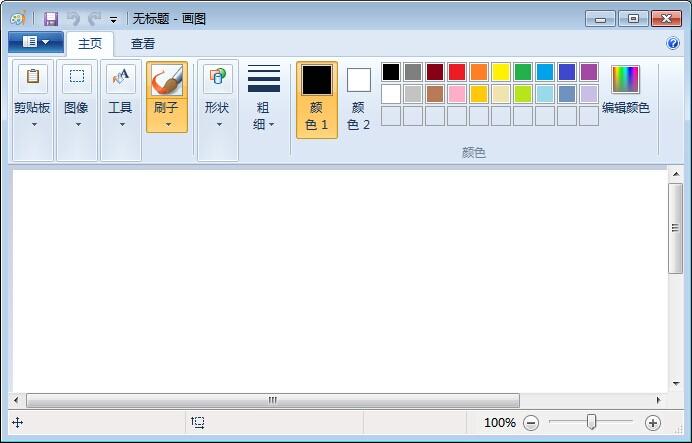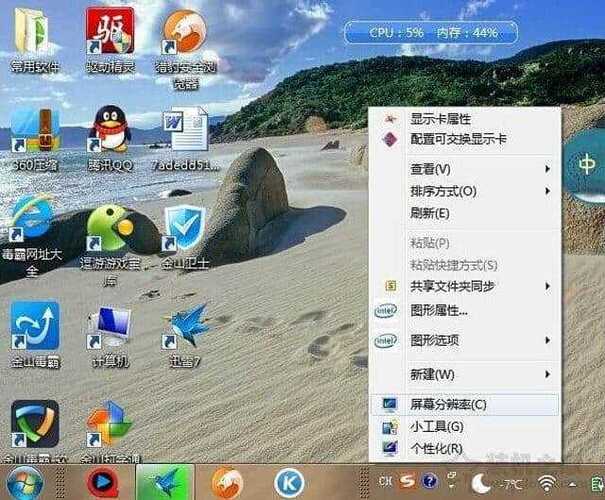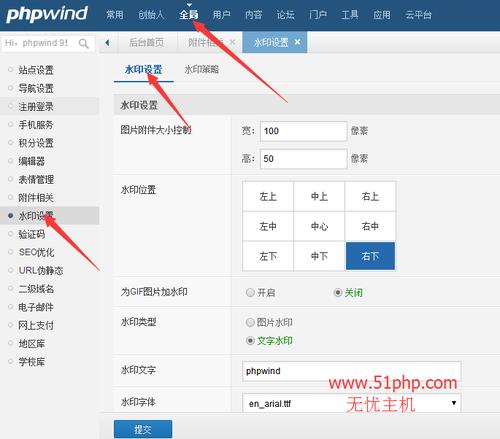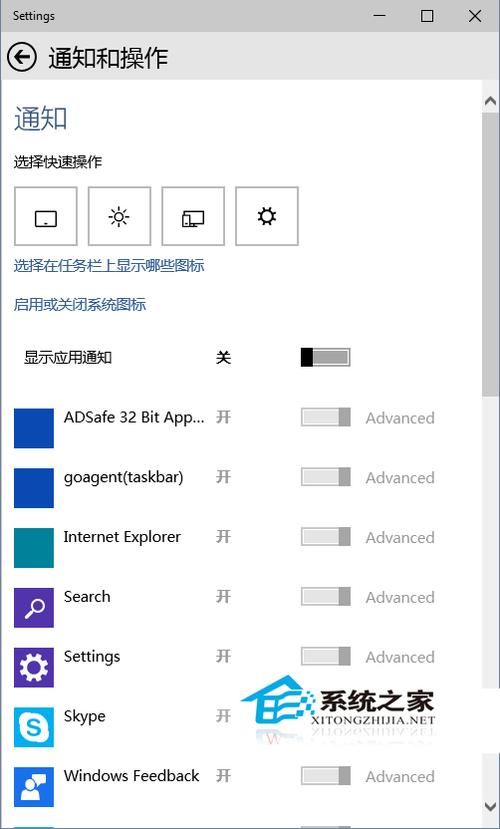新建文件提示无法创建文件的解决方法?
1、通过windows组合键“win+r”打开运行窗口,在输入框中输入“gpedit.msc”然后按下回车键进入到“本地组策略编辑器”。
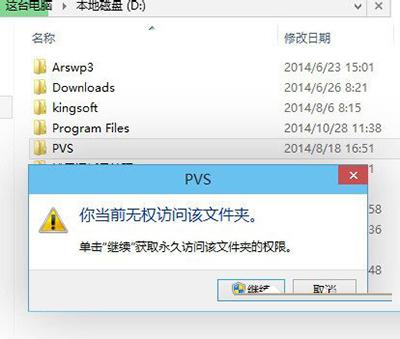
2、打开“本地组策略编辑器”后依次打开“用户配置—管理模板—Windows组件—Windows资源管理器”。
3、接着使用鼠标打开“Windows 资源管理器”,然后在右边的设置窗口中找到“阻止用户将文件添加到与该用户对应的“用户文件”文件夹的根目录下”,并且双击打开该文件。
4、打开该窗口后将其中的状态改为“未配置”,再点击“应用—确定”即可。
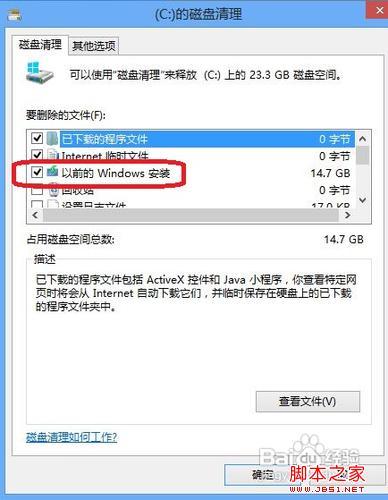
5、到此,win7系统在库中新建文件时提示“无法创建文件”文件系统错误16389的解决方法就跟大家分享到这里,接下来我们只要重启系统即可在库中正常创建文件了。
为什么电脑不能新建文件夹了?
电脑无法新建文件夹的原因可能有以下几点:
文件资源管理器异常:可能是由于病毒、恶意软件或者系统文件损坏等原因导致文件资源管理器出现异常,您可以尝试重启电脑,查看问题是否解决。
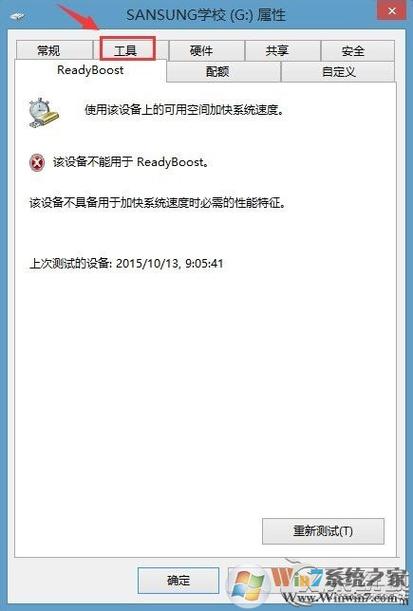
权限限制:如果您使用的Windows账户没有足够的权限创建新文件夹,您需要登录管理员账户才能新建文件夹。
磁盘空间不足:如果您的电脑磁盘空间不足,可能会导致无法新建文件夹。请检查磁盘空间使用情况,并清理不需要的文件以释放空间。
某些程序阻止创建文件夹:某些安全软件、系统优化工具等程序可能会阻止您创建新文件夹。您可以尝试暂时关闭这些程序,然后再次尝试新建文件夹。
系统错误:如果您的电脑系统出现错误,可能导致无法新建文件夹。您可以尝试更新系统补丁、修复系统文件等方法来解决问题。
如果以上方法都无法解决问题,请尝试进行系统还原或者重装操作系统。在执行这些操作之前,请务必备份重要数据,以免造成数据丢失。
win10无法新建文件夹解决方法?
一、首先,打开win10系统,在键盘上按下“win+R”,唤出“运行”窗口。
二、然后,在弹出的“运行”窗口中输入“regedit”命令,点击“确定”,点击打开。
三、然后,在“注册表编辑器”窗口界面的左侧菜单中选择展开“HKEY_CLASSES_ROOT”,点击打开。
四、然后,在“HKEY_CLASSES_ROOT”中根据路径找到“Directory”-“DirectoryBackgroundshellexContextMenuHandlers”
“ContextMenuHandlers”-“New”,点击打开。
五、然后,在右侧窗口中,可以看到默认的数值数据为:“D969A300-E7DF-11d0-A93B-00A0C90F2719”,将数据更改为:“D969A300-E7FF-11d0-A93B-00A0C90F2719”,点击打开。
六、最后,回到Win10电脑桌面上,在右键菜单中选择“新建”即可看到“新建文件夹”,问题解决。
一、首先,打开win10系统,在键盘上按下“win+R”,唤出“运行”窗口。
二、然后,在弹出的“运行”窗口中输入“regedit”命令,点击“确定”,点击打开
三、然后,在“注册表编辑器”窗口界面的左侧菜单中选择展开“HKEY_CLASSES_ROOT”,点击打开。
四、然后,在“HKEY_CLASSES_ROOT”中根据路径找到“Directory”-“DirectoryBackgroundshellexContextMenuHandlers”,“ContextMenuHandlers”-“New”,点击打开。
五、然后,在右侧窗口中,可以看到默认的数值数据为:“D969A300-E7DF-11d0-A93B-00A0C90F2719”,将数据更改为:“D969A300-E7FF-11d0-A93B-00A0C90F2719”,点击打开。
六、最后,回到Win10电脑桌面上,在右键菜单中选择“新建”即可看到“新建文件夹”,问题解决。
到此,以上就是小编对于c盘不能新建文件夹的问题就介绍到这了,希望介绍的3点解答对大家有用,有任何问题和不懂的,欢迎各位老师在评论区讨论,给我留言。

 微信扫一扫打赏
微信扫一扫打赏