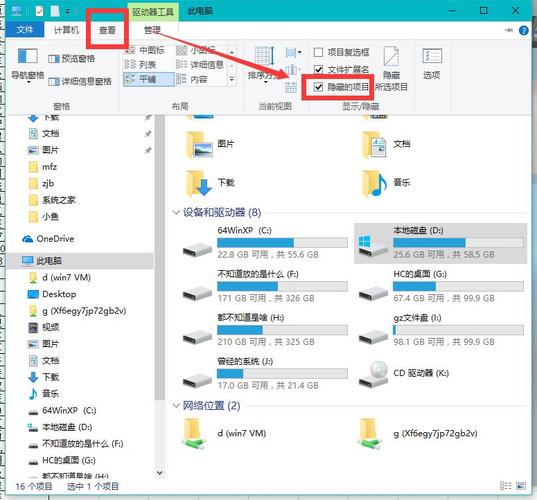win7 PDF怎么恢复原始图标?
右键--打开方式---找到原来打开PDF的软件,始终使用选择的程序打开该文件打勾上就好了。
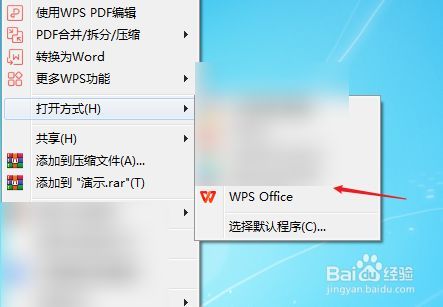
可以按照以下步骤来恢复 Windows 7 PDF 的原始图标:
1. 在 Windows 7 桌面上,右键单击一个 PDF 文件,然后选择 “属性” 选项,打开文件属性窗口。
2. 在属性窗口中,单击 “更改” 按钮,打开 “打开方式” 窗口。如果您没有找到这个按钮,单击 “通用” 标签页下方的 “属性”。
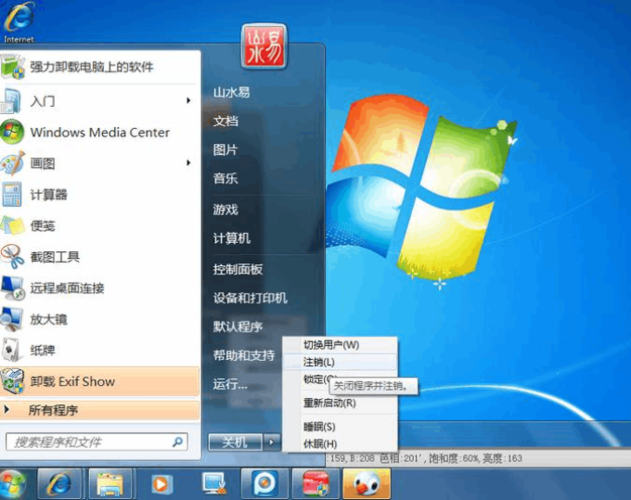
3. 在 “打开方式” 窗口中,找到和 Adobe Acrobat Reader 相关的程序,例如 “Acrobat.exe” 或 “Acrord32.exe”。
4. 选中该程序,单击 “确定” 按钮,关闭 “打开方式” 窗口。
PDF文件默认图标怎么修改?
要修改 PDF 文件的默认图标,您可以按照以下步骤进行操作:
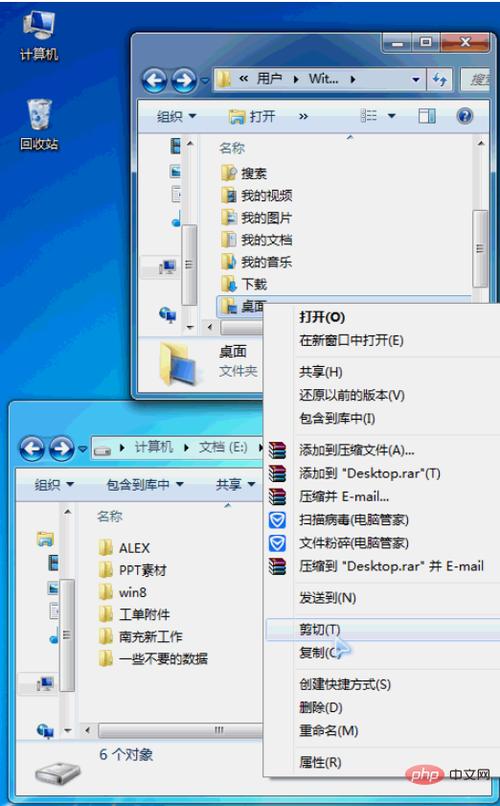
1. 找到您想要更改图标的 PDF 文件。
2. 右键单击该文件,选择“属性”。
3. 在弹出的“属性”对话框中,选择“常规”选项卡。
4. 单击“更改图标”按钮。
1、首先鼠标左键点击选中pdf文件,点击鼠标右键选中文件“属性”按钮,弹出文件属性对话框。
2、在文件属性对话框中鼠标左键点击文件打开方式“更改”按钮,弹出打开方式更换对话框。
3、在文件打开方式更换对话框中选择其他选项中的其他软件打开,然后点确定,在文件属性对话框中再点击确定。(每个人安装的软件都不一样,笔者在这里以“2345看图王-PDF阅读器”为例进行讲解)
要修改PDF文件的默认图标,需要进行以下步骤:
首先,找到要修改的PDF文件的属性窗口,然后点击“更改图标”按钮。
接着,在弹出的“更改图标”窗口中选择一个新的图标文件,或者自己制作一个符合要求的图标文件。
最后,点击“确定”按钮保存更改即可。需要注意的是,修改PDF文件的默认图标可能需要管理员权限。
你好,PDF文件默认图标可以通过以下步骤进行修改:
1. 打开“资源管理器”,找到“计算机”或“我的电脑”图标,右键点击并选择“属性”。
2. 在“属性”对话框中,选择“高级系统设置”选项卡。
3. 在“高级”选项卡下,单击“环境变量”按钮。
4. 在“环境变量”对话框中,找到“系统变量”区域下的“PATHEXT”变量,单击编辑按钮。
5. 在“编辑环境变量”对话框中,找到“.pdf”文件类型,单击编辑按钮。
6. 在“编辑操作”对话框中,可以选择其他PDF阅读器的图标,或者选择自己制作的图标。
7. 单击“确定”按钮完成修改。
修改后,PDF文件的默认图标将会变成您所选择的图标。
pdf图标怎么设置?
1.首先鼠标左键点击选中pdf文件,点击鼠标右键选中文件“属性”按钮,弹出文件属性对话框。
2.在文件属性对话框中鼠标左键点击文件打开方式“更改”按钮,弹出打开方式更换对话框。
3.在文件打开方式更换对话框中选择其他选项中的其他软件打开,然后点确定,在文件属性对话框中再点击确定。
4.此时pdf文件的图标便修改完成。
pdf、word图标变成一个样子怎么设置?
要将PDF和Word的图标设置为不同的样式,需要在操作系统中进行设置。以下是在Windows 10系统中的设置方法:
1. 打开文件资源管理器,点击顶部的“查看”选项卡。
2. 在弹出的菜单中,选择“显示/隐藏”组中的“文件扩展名”,使其处于选中状态。
3. 现在,找到您想要更改图标的PDF和Word文件。
4. 右键点击其中一个文件,选择“属性”。
5. 在属性窗口中,选择“自定义”选项卡,然后点击“更改图标”按钮。
6. 现在,您可以从列表中选择一个新的图标,或者点击“浏览”按钮找到您喜欢的图标文件。
7. 选中新图标后,点击“确定”。
8. 对另一个文件重复步骤4到7。
现在,您的PDF和Word文件的图标应该有所不同。请注意,这个设置仅针对您的操作系统。在其他电脑上,这些文件可能仍显示为相同的图标。
到此,以上就是小编对于win7更改pdf文件类型图标的问题就介绍到这了,希望介绍的4点解答对大家有用,有任何问题和不懂的,欢迎各位老师在评论区讨论,给我留言。

 微信扫一扫打赏
微信扫一扫打赏