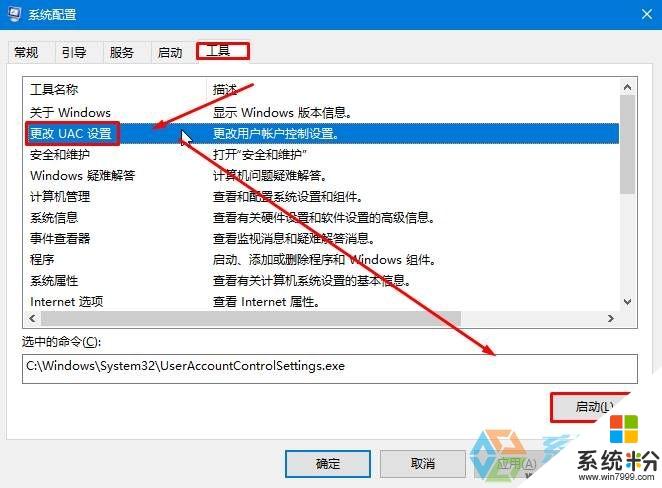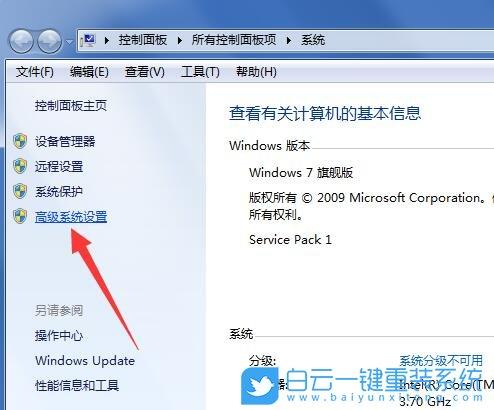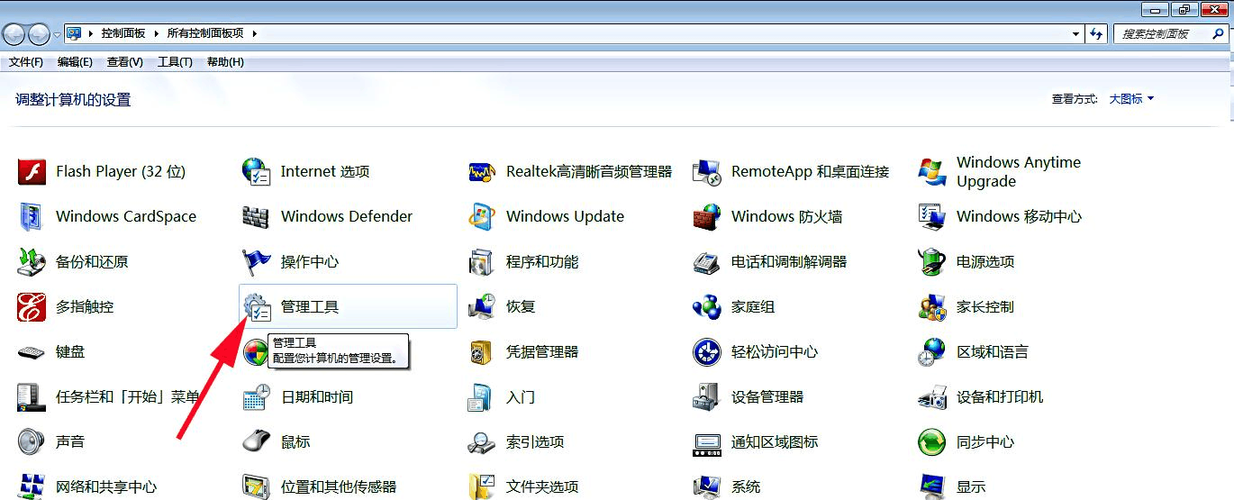电脑被bitlocker锁了怎么重装系统?
如果电脑被 BitLocker 锁定,需要先解锁 BitLocker 才能重装系统。以下是解锁 BitLocker 的步骤:

1. 打开电脑,输入 BitLocker 解锁密码。
2. 如果忘记了密码,可以使用恢复密钥来解锁。恢复密钥是在启用 BitLocker 时生成的,可以在备份中找到。如果没有备份,可以尝试使用 Microsoft 帐户来恢复密钥。
3. 如果无法使用密码或恢复密钥解锁 BitLocker,可能需要使用 BitLocker 恢复工具来解锁。这需要使用 Windows 安装媒体或恢复驱动器。

一旦 BitLocker 解锁成功,就可以重装系统了。以下是重装系统的步骤:
1. 可以重装系统2. 由于电脑被bitlocker锁了,意味着系统磁盘被加密保护,无法直接进行系统重装。
需要先解锁bitlocker,然后才能进行系统重装。
解锁bitlocker的方法可以是使用恢复密钥或者通过管理员权限进行解锁。
3. 如果你有备份的恢复密钥,可以使用该密钥进行解锁bitlocker,然后按照正常的系统重装流程进行操作。
如果没有备份的恢复密钥,可以尝试通过管理员权限进行解锁,具体方法可以参考相关的技术文档或向专业人士寻求帮助。
重装系统后,记得重新设置bitlocker或者根据需求选择是否再次启用bitlocker来保护系统磁盘的安全。
bitlocker怎么安装?
第一步、双击桌面这台电脑图标,在这台电脑界面,在Roobin工具栏中找到并点击“打开控制面板”。

win10如何安装Bitlockere
第二步、进入控制面板界面后,选择大图标查看方式,找到并点击“Bitlocker”。
win10如何安装Bitlockere
第三步、选择启用Bitlocker即可。
安装方法:
打开计算机的计算机,然后找到要加密的磁盘
我想加密计算机的E盘。我们右键单击E驱动器,然后选择“启用Bitlocker”。
选择启用密码以解锁驱动器,然后下一步
为了防止将来忘记密码并且无法访问磁盘,最好在界面上选择一个似乎可以保存密码文件的位置。在这里,我们选择将密码文件保存在计算机上,然后选择另一个磁盘来保存我们的密码文件。当然,您必须记住密码文件的位置。如果以后忘记了密码,可以使用密码恢复文件进行恢复
win10bitlocker如何安装?
第一步、双击桌面这台电脑图标,在这台电脑界面,在Roobin工具栏中找到并点击“打开控制面板”。
win10如何安装Bitlockere
第二步、进入控制面板界面后,选择大图标查看方式,找到并点击“Bitlocker”。
win10如何安装Bitlockere
第三步、选择启用Bitlocker即可。
win11bitlocker加密怎么解除进不去系统?
1. 无法解除2. 因为Win11的BitLocker加密是一种强大的数据保护措施,旨在保护计算机中的敏感数据免受未经授权的访问。
解除BitLocker加密需要正确的解密密钥或恢复密码,如果没有这些信息,就无法解除加密。
3. 如果你无法进入系统,可能是因为忘记了解密密钥或恢复密码。
在这种情况下,你可以尝试以下方法来解决问题: - 确保你输入的密码是正确的,尝试使用不同的大小写组合和键盘布局。
- 如果你是使用Microsoft账户登录的,可以尝试使用该账户的密码进行解锁。
- 如果你有备份的恢复密钥,可以使用该密钥来解除加密。
- 如果以上方法都无法解决问题,那么可能需要重装操作系统,并在安装过程中选择不使用BitLocker加密。
- 如果你有重要的数据没有备份,可以尝试联系专业的数据恢复服务提供商,他们可能有解决方案来帮助你解除加密并恢复数据。
请注意,解除BitLocker加密可能会导致数据丢失或损坏,请谨慎操作,并确保你有备份重要的数据。
到此,以上就是小编对于win8中文版安装密钥的问题就介绍到这了,希望介绍的4点解答对大家有用,有任何问题和不懂的,欢迎各位老师在评论区讨论,给我留言。

 微信扫一扫打赏
微信扫一扫打赏