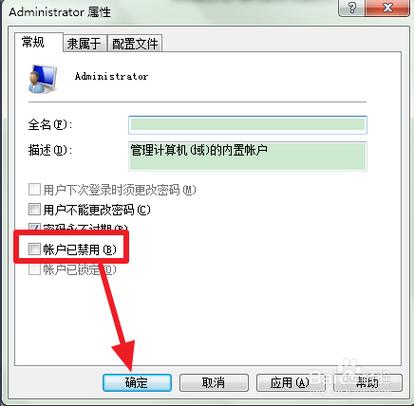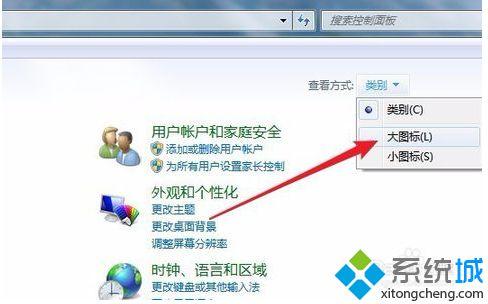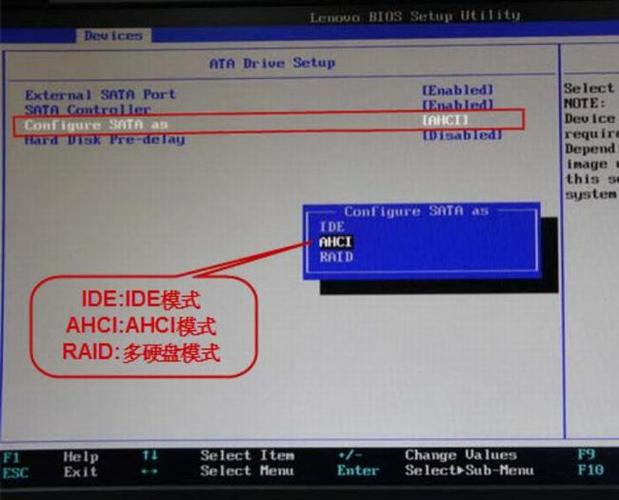大家好,今天小编关注到一个比较有意思的话题,就是关于win7无法加入win8家庭组的问题,于是小编就整理了4个相关介绍的解答,让我们一起看看吧。
如何解决 “此计算机无法连接到家庭组”?
当我们设置家庭组的时候,时常会遇到windows的提示“此计算机无法连接到家庭组”,下面讲一下解决此文题的方法。 工具/原料电脑+win7系统 方法/步骤1(仅在win7上测试)首先在桌面上 按 win +R 键(或者在开始菜单中点击运行),出现如下对话框。

然后输入 Services.msc 步骤阅读2在出现的新对话框中找到 HomeGroup ListenerHomeGroup Provider这两个服务。
步骤阅读3然后右键 - 属性 , 将其启动类型改为 自动 ,并启动此服务。注意:两个服务都要这样做。
步骤阅读4然后点击应用 ,然后确定。

步骤阅读5这样设置后家庭组就不会出现那样的提示了。有的朋友设置家庭组还是不成功,是因为关闭了共享服务。这里简要提一下。 控制面板 --> 网络共享中心 --> 高级共享设置 --> 启动问价和打印机共享 以及 公用文件共享 就ok啦。END
windows11本地用户和组添加不上?
Win11添加不上本地用户和组解决方法:
1、桌面中,右击“开始”按钮,选择“运行”。

2、在运行窗口中,输入“mmc”命令,回车。
3、点击“文件”-“添加/删除管理单元”。
4、点击“本地用户和组”一项,点击“添加”按钮。
5、选择“本地计算机”一项,点击“确定”。

电脑怎么加入家庭组?
电脑加入家庭组的步骤如下:
1. 在电脑桌面找到“此电脑”的图标,点击鼠标右键,选择“属性”选项。
2. 进入“属性”页面后,找到“更改高级设置”选项,点击打开。
3. 在“高级系统设置”页面,找到“计算机名”选项,点击“更改”。
4. 在“计算机名/域更改”窗口中,填写计算机名,建议填写字母和数字组合,不要使用纯数字。
5. 点击“确定”按钮,完成修改。
6. 重新启动电脑,即可加入家庭组。
通过以上步骤,电脑就可以成功加入家庭组,与其他成员共享文件和打印机。
在电脑上找到此电脑应用程序,并点击打开。
2、在打开的此电脑界面中,点击左侧的家庭组。
3、在跳转的界面中,点击立即加入选项。
4、在跳转的界面中,输入需要加入家庭组的密码。
5、输入完成后,即可成功加入家庭组。
要加入家庭组,首先需要在Windows 10操作系统中打开“设置”应用。在“设置”中选择“帐户”,然后选择“您的家庭和其他用户”。
接着点击“家庭和其他人”,再点击“添加家庭成员”。
在弹出的窗口中,选择“添加家庭成员”,输入该成员的电子邮件地址或电话号码,然后点击“下一步”。
输入该成员的姓名和密码,然后点击“下一步”。
该成员收到确认邮件后,可以通过电子邮件进行确认。确认后,该成员即可加入到家庭组中。
无法在此计算机上设置家庭组怎么办?
解决“win7提示‘无法在此计算机上设置家庭组’”问题的具体步骤如下:需要准备的材料分别是:win7操作系统。
1、打开“控制面板”,找到并点击“管理工具”。
2、在管理工具页面,右键点击“服务”,在弹出菜单中选择“打开”。
3、点击服务窗口的“名称”,按照字母表顺序,找到“server和worksation两个服务”。
4、分别将server和worksation两个服务,右键打开其属性,并设置为“自动”。
5、点击“宽带连接”,找到并单击“网络和共享中心”。
6、点击左侧的“更改高级共享设置”。
7、找到“家庭与工作”,设置“启用文件和打印共享”,保存即可。
到此,以上就是小编对于的问题就介绍到这了,希望介绍的4点解答对大家有用。

 微信扫一扫打赏
微信扫一扫打赏