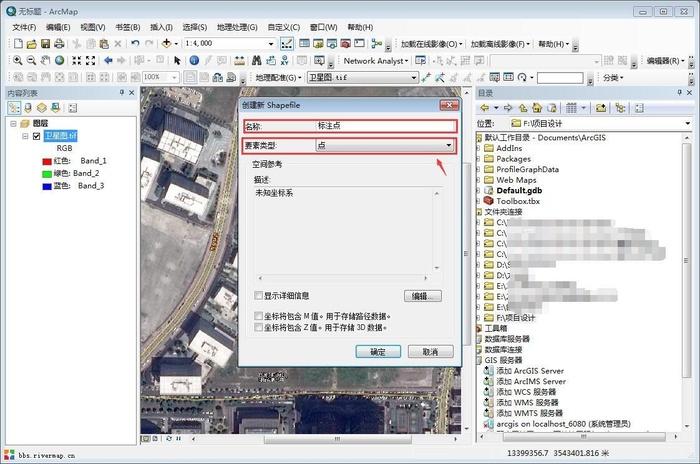cdr不能预览怎么解决?
解决方法

一、图片尺寸太或辨率高图片预览;
二、Cdr导图片导未完整文件尾预览;
三、预览器问题重新安装;
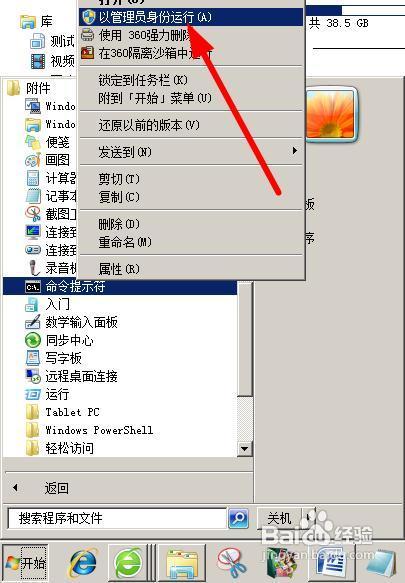
四、Cdr中国络载精简版导图片几率导致图片预览。
cdr怎么快速排版公告名单?
要快速排版公告名单,可以使用CDR软件(如Adobe InDesign)进行操作。
首先,创建一个新文档,并选择适当的页面大小和方向。
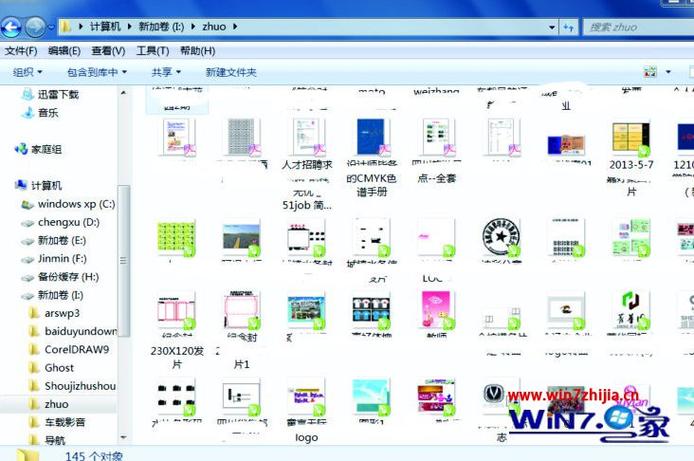
然后,使用文本工具插入公告名单的文本内容,并根据需要进行格式设置,如字体、字号、行距等。可以使用段落样式来统一格式。
接下来,插入图片或图标,并进行调整和对齐。
最后,根据需要添加背景、边框或其他装饰元素,以使公告名单更具吸引力。完成后,导出为PDF或打印输出即可。
在CorelDRAW (CDR) 中快速排版公告名单可以参考以下步骤:
打开CorelDRAW软件并新建一个文件。
在画布中输入你需要的文字,例如"公告名单"。
选择文字,点击工具栏中的"文本工具",让文字可编辑。
点击"文本格式"或者"文本样式"图标,创建新的样式或者格式。
在弹出的对话框中,可以设置字体、大小、颜色、对齐方式等参数。
点击确定,应用新的样式或格式。
重复以上步骤,输入更多的公告内容,或者在已有内容下面添加新的段落。
对于较长的公告,可以选择"文本框工具",然后在画布中拉框放大以适应公告内容。
cdr2020文件怎么显示预览图标?
如果你想在Windows操作系统中显示CDR2020文件的预览图标,可以尝试以下步骤:
1. 确保你已经安装了CorelDRAW 2020软件,因为CDR2020是CorelDRAW 2020的文件扩展名。
2. 在Windows资源管理器中,找到一个CDR2020文件。
3. 右键单击该文件,选择“属性”选项。
4. 在属性对话框中,点击“常规”选项卡。
5. 在“属性”窗口中,找到“打开方式”部分,并点击“更改”按钮。
6. 在弹出的“打开方式”对话框中,选择“更多应用程序”选项。
7. 在新的对话框中,找到并选择你安装的CorelDRAW 2020程序。
8. 勾选“总是使用选定的程序打开此类文件”的选项,并点击“确定”。
要在Windows操作系统中显示CDR2020文件的预览图标,您需要安装CorelDRAW软件,并确保已启用文件资源管理器的预览功能。以下是一些步骤供您参考:
1. 首先,确保您已经安装了CorelDRAW软件,并且已经将其设置为默认程序打开CDR文件。
2. 在Windows资源管理器中,单击菜单栏上的"查看"选项,然后在"选项"下拉菜单中选择"文件夹和搜索选项"。
3. 在"文件夹选项"对话框中,切换到"查看"选项卡。
4. 在列表中找到"始终显示图标,从不缩略显示"选项,确保该选项未勾选。如果该选项已被勾选,请取消勾选。
cdr描摹位图显示内存不足怎么办?
如果cdr(CorelDRAW文件)的位图显示内存不足,您可以尝试以下步骤来解决问题:
1. 关闭其他占用大量内存的程序:确保在使用CorelDRAW时没有其他内存密集型软件在后台运行。关闭一些不必要的应用程序可以释放系统的内存资源。
2. 增加系统内存:如果您的计算机内存较小,考虑升级您的计算机内存。增加系统内存可以提供更多的内存资源来处理大型位图。
3. 缩小位图尺寸:如果位图的尺寸过大,可以尝试将其缩小。减小位图的尺寸可以降低对内存的要求,从而提高CorelDRAW的性能。
4. 减少位图的分辨率:降低位图的分辨率也可以减少其对内存的需求。如果位图的分辨率过高,可以将其降低至适合当前操作的级别。
5. 在绘图时使用代理(Proxy)预览:CorelDRAW可以在绘图时使用低分辨率的代理预览图像,而不是加载完整的高分辨率位图。您可以在CorelDRAW的选项设置中找到相关的选项以启用代理预览功能。
以上是一些常见的解决办法,您可以根据具体情况尝试其中的一种或多种方法来解决cdr位图显示内存不足的问题。如果问题仍然存在,您可能需要考虑优化您的系统配置或升级至更高配置的计算机。
到此,以上就是小编对于的问题就介绍到这了,希望介绍的4点解答对大家有用,有任何问题和不懂的,欢迎各位老师在评论区讨论,给我留言。

 微信扫一扫打赏
微信扫一扫打赏