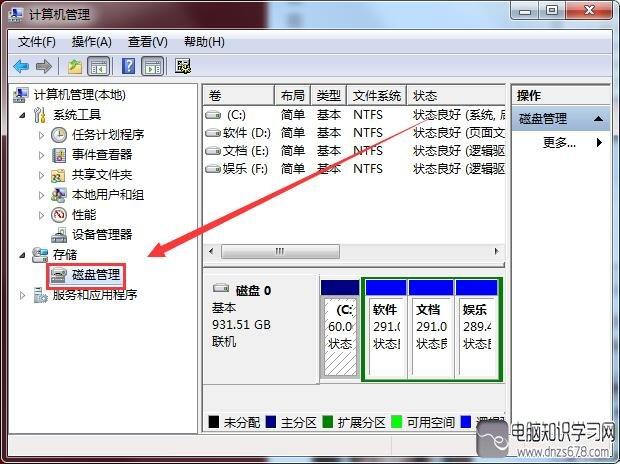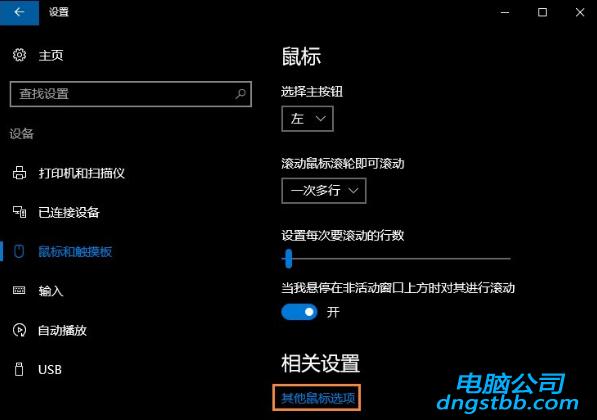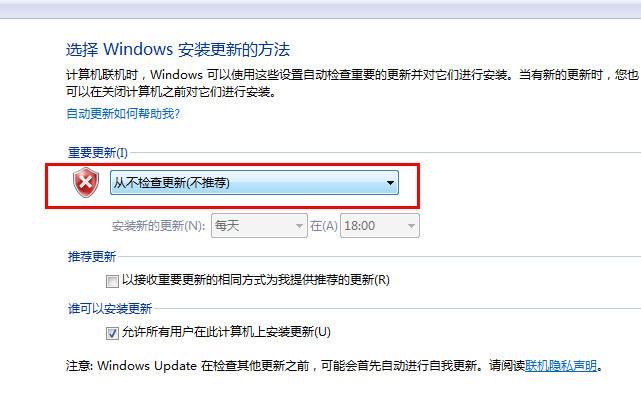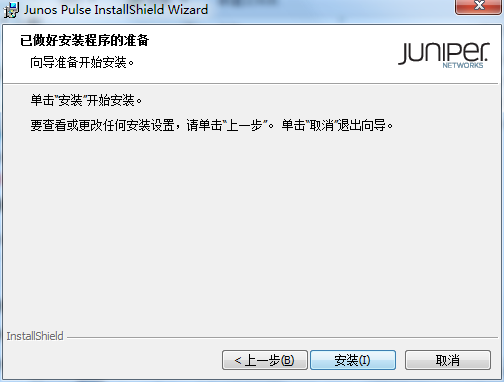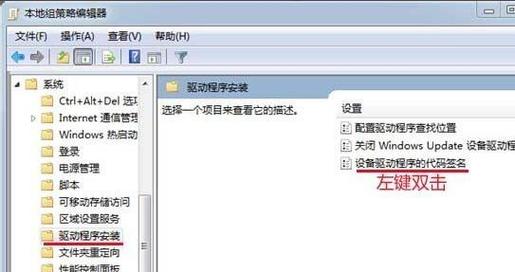Windows照片查看器无法显示此图片,内存不足?
出现该情况原因是当该软件的环境变量中的TMP位于磁盘剩余空间较小的磁盘,可以在系统设置中将其修改为剩余空间较大的磁盘就可以解决该问题。具体的设置方法如下:

1、可以看到当前的Windows照片查看器无法打开照片,显示内存不足。
2、找到桌面我的电脑,右键点击选择属性进入。
3、在出现的系统设置界面点击左侧的高级系统设置按钮进入。
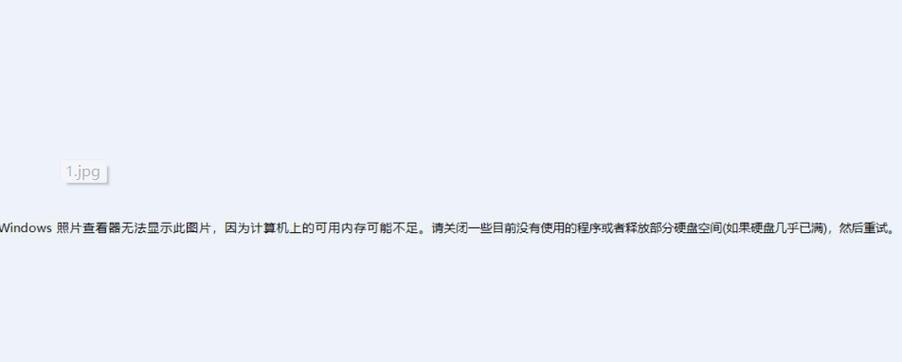
4、页面跳转进入到系统属性界面,点击环境变量按钮。
5、在弹出的对话框中找到TMP,双击该选项。
6、在出现的编辑用户变量界面点击浏览目录。

7、此时在出现的选择磁盘目录界面点击当前磁盘剩余空间量较大的磁盘并点击确定按钮。
8、再次使用Windows照片查看器打开图片就可以看到已经可以正常显示图片了。
windows照片查看器无法打开此图片?
1、一般情况下,出现该问题是Windows图片查看器不支持要打开的图片格式文件(非常见的JPG、PNG等格式的图片文件),此时就需要使用第三方软件来打开了。
2、在打开图片文件时,需要确保图片文件本身的格式是正确的,图片文件本身不存在损坏现象,否则将无法正常识别并打开该图片文件。
3、当Windows系统的可用内存不足时,也会出现图片文件无法正常打开的情况,此时就需要对环境变量进行相应的设置了,当正确设置了充足的空间时,就可以打开该图片文件了。
4、桌面上对着计算机图标击右键,选择“属性”菜单项。
5、打开计算机属性页面之后,点击页面左侧“高级系统设置”选项。
6、打开系统高级设置页面之后,点击页面底部“环境变量”按钮,进入环境变量修改页面。
7、在打开的环境变量页面中,点击第二个“TMP”选项,并点击页面中的“编辑”按钮。
到此,以上就是小编对于window照片查看器无法打开此图片因为照片查看器不支持的问题就介绍到这了,希望介绍的2点解答对大家有用,有任何问题和不懂的,欢迎各位老师在评论区讨论,给我留言。

 微信扫一扫打赏
微信扫一扫打赏