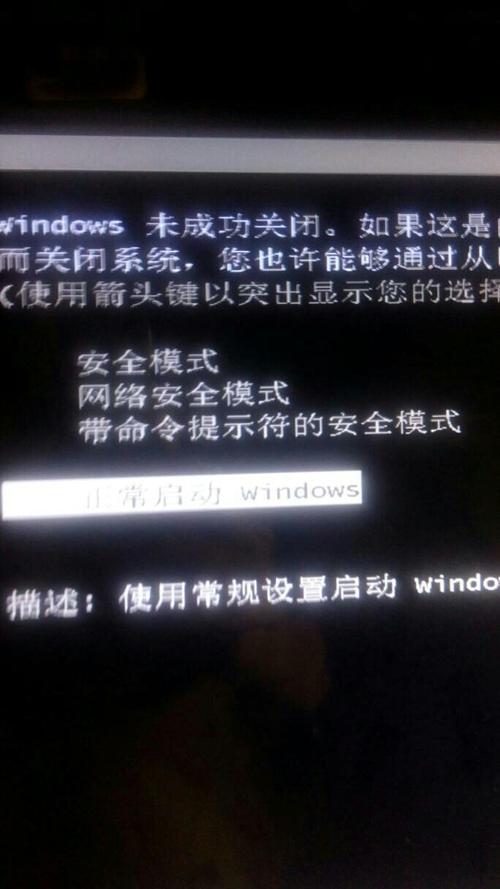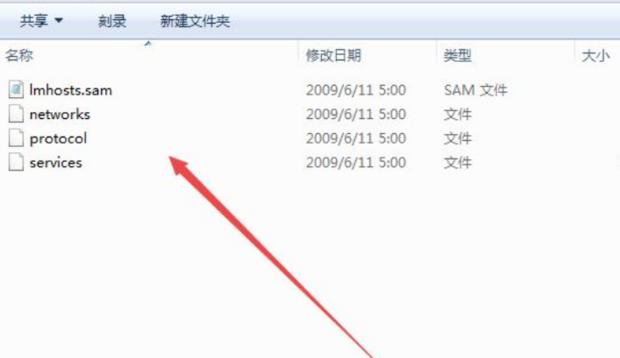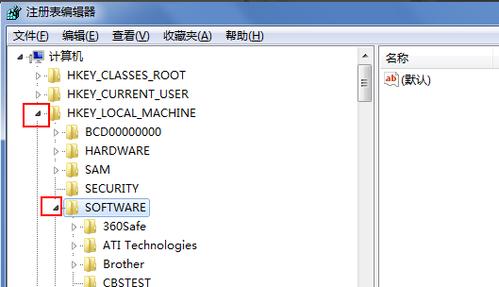如何查看电脑内存以及内存使用情况?
要查看电脑内存和内存使用情况,可以通过以下步骤来完成:

首先,打开任务管理器,可以通过按下Ctrl+Shift+Esc来快速打开。
在任务管理器中,切换到“性能”选项卡,可以看到当前系统的CPU、内存、磁盘和网络使用情况。
在内存部分,可以看到当前内存使用量、可用内存量和已使用的内存百分比。

如果要查看更详细的内存使用情况,可以点击“内存”选项卡,可以看到各个进程的内存使用情况,从而找到占用内存较多的进程并进行关闭或优化。
您可以通过以下几种方法查看电脑内存以及内存使用情况:
1. 按下键盘上的“Ctrl+Shift+Esc”组合键,打开任务管理器,点击“性能”选项卡,就可以看到电脑内存使用情况的详细信息。

2. 右键点击电脑桌面工具栏空白位置,点击【启动任务管理器】,弹出【任务管理器】对话框,点击性能,便可看到电脑内存大小以及电脑内存的使用情况。
3. 在Windows电脑上查看内存用量。按住 Alt + Ctrl 键,按下 Delete (删除键)。这样就能打开电脑的任务处理器菜单。点击 任务处理器 ,它是菜单页面里最后一个选项。点击 性能 选项卡。它位于“任务管理器”窗口的顶部。点击 内存 选项卡。它位于“任务管理器”窗口底部。
1. 可以通过查看电脑的系统信息或者使用特定的软件来查看电脑内存以及内存使用情况。
2. 在Windows系统中,可以通过按下键盘上的Win键+R键,然后输入"msinfo32"来打开系统信息窗口,其中可以查看到电脑的内存信息。
3. 另外,也可以使用任务管理器来查看内存使用情况。
在Windows系统中,可以通过按下键盘上的Ctrl+Shift+Esc键,或者右键点击任务栏并选择任务管理器来打开任务管理器窗口,在"性能"选项卡中可以查看到当前内存的使用情况。
4. 对于Mac系统,可以点击左上角的苹果图标,选择"关于本机",然后在"概述"选项卡中可以查看到电脑的内存信息。
5. 此外,也可以使用第三方软件如CPU-Z、Speccy等来查看电脑内存以及内存使用情况,这些软件提供了更详细的内存信息和使用情况的统计。
6. 通过查看电脑内存以及内存使用情况,可以帮助我们了解电脑的性能状况,及时发现并解决内存不足或者内存泄漏等问题,提高电脑的运行效率和稳定性。
戴尔电脑如何新加卷?
戴尔电脑新加卷的方法:
win10新加卷怎么扩展方法如下:
1、在桌面我的电脑上右键点击管理按钮,然后便可进入计算机管理。
2、点击存储标签左侧的三角号,展开下方的内容,即可看到存储下方的配置选项。
3、点击磁盘管理按钮,即可看到各个磁盘的用量状态等信息。
4、在需要扩容的磁盘上右键,选择点击扩展卷,即可进入扩展容量选项。
5、点击下一步按钮,即可进入扩展卷配置页面。
6、选择空间量位置输入要扩展的容量大小,然后点击下一步按钮,即可扩容。
自己在家怎么重装电脑系统win10?
工具/原料用量:Windows 10安装盘或U盘;电脑;稳定的网络连接。
具体步骤解析:
1.备份重要文件:将重要文件备份到外部存储设备或云盘,以免在重装系统过程中丢失。
2.下载Windows 10镜像:从官方网站下载Windows 10的ISO镜像文件,并将其保存到一个可访问的位置。
3.制作启动盘:使用制作启动盘的工具(如Rufus)将Windows 10镜像写入U盘或DVD。
4.设置启动顺序:进入电脑的BIOS设置,将启动顺序调整为从U盘或DVD启动。
5.重启电脑:将制作好的启动盘插入电脑,重启电脑并按照屏幕上的提示进入Windows 10安装界面。
6.选择安装选项:在安装界面上选择“自定义安装”选项,然后选择要安装系统的磁盘分区。
7.格式化磁盘分区:如果需要清空磁盘分区,请选择要安装系统的分区并点击“格式化”按钮。
8.安装系统:选择格式化后的分区,点击“下一步”开始安装Windows 10系统。
9.设置系统:按照屏幕上的提示进行系统设置,包括选择语言、键盘布局、创建账户等。
10.等待安装完成:系统会自动完成安装过程,期间可能需要重启电脑。
11.更新驱动程序:安装完系统后,连接网络并更新系统驱动程序,以确保电脑正常运行。
12.恢复文件和软件:将之前备份的文件复制回电脑,并重新安装需要的软件。
请注意,重装系统会清空电脑上的所有数据,请确保提前备份重要文件,并谨慎操作。
到此,以上就是小编对于工程量计算稿1.54使用教程的问题就介绍到这了,希望介绍的3点解答对大家有用,有任何问题和不懂的,欢迎各位老师在评论区讨论,给我留言。

 微信扫一扫打赏
微信扫一扫打赏