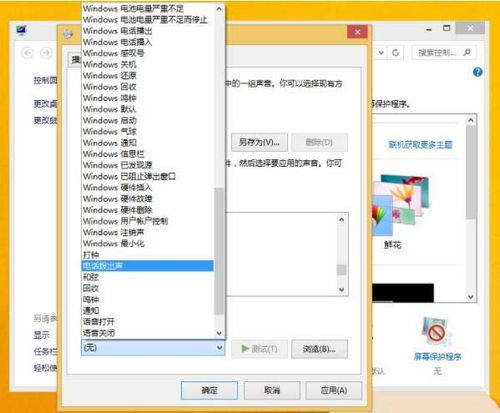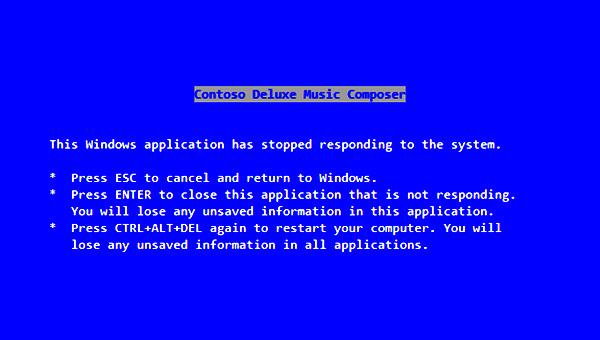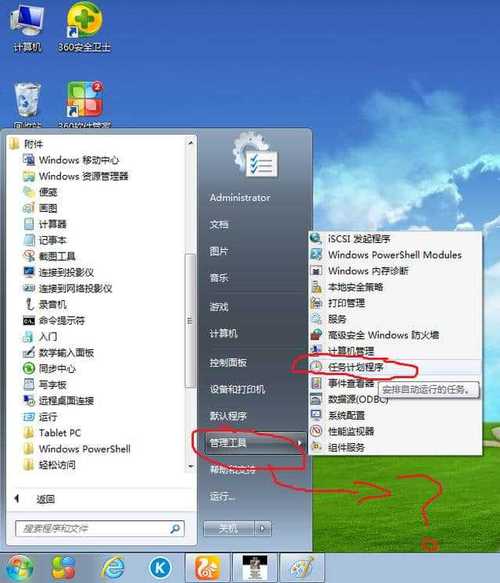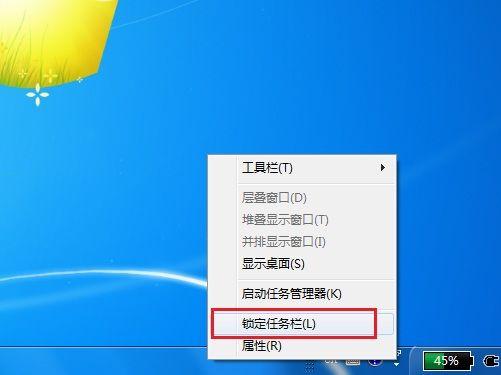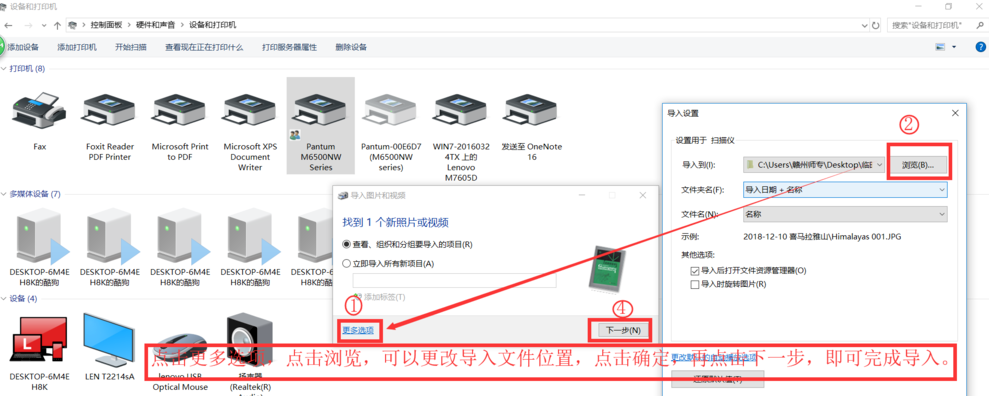Win10系统如何取消任务栏预览窗口?
要取消Windows 10任务栏的预览窗口,请按照以下步骤进行操作:
1. 右键单击任务栏上的空白处,选择“任务栏设置”选项。
2. 在打开的“任务栏”设置窗口中,找到“任务栏上的按钮”部分。
3. 在下拉菜单中,选择“从不组合”选项,这将禁用任务栏窗口预览。
4. 关闭“任务栏”设置窗口。
从此,你将不再看到任务栏上的窗口预览。请注意,这个设置将影响所有应用程序的任务栏预览窗口,而不仅仅是特定的应用程序。

怎样取消win11右侧的预览?
在Windows 11操作系统中,右侧的预览是由Snap Layouts和Snap Groups功能提供的。如果您想取消这个功能,可以按住Windows键和Tab键,然后单击“Snap Layouts”或“Snap Groups”按钮。
接下来,您可以在弹出的菜单中将它们关闭。
另外,您还可以在“设置”应用程序中找到“多任务处理”选项,并将“使用Snap Layouts和Snap Groups”开关关闭。这样就可以禁用右侧的预览功能了。

要取消Win11右侧的预览,可以按Win + I打开设置,选择“系统”,然后选择“多任务”,在“任务视图”下将“使用任务视图中的预览窗格”设置为关闭。
这将禁用任务视图中的预览窗格,以便在桌面上显示的窗口不会在右侧产生预览。如果您希望恢复预览窗格,只需重新打开此设置并将其设置为启用即可。
要取消Win11右侧的预览功能,可以按住Windows键和Tab键进入任务视图,然后点击右上角的“设置”图标,找到“任务视图”选项卡,将“在任务视图中显示打开的窗口预览”选项关闭即可。

另外,还可以在“设置”中的“个性化”选项卡中找到“任务栏”选项,将“任务栏上的窗口预览”选项关闭,这样在任务栏上也不会显示窗口预览。
电脑底部的显示桌面怎么去掉?
1 需要在设置中取消“桌面图标”显示。
2 在Windows系统下,右键点击桌面空白处,选择“个性化”,然后点击“主题”选项卡,在右侧找到“桌面图标设置”,取消勾选“计算机”、“Recycle Bin”、“Control Panel”等需要隐藏的图标即可。
3 如果使用的是Mac系统,右键点击桌面空白处,选择“显示视图选项”,取消勾选“桌面图标”即可去掉显示桌面底部的图标。
可以通过更改电脑的显示设置来去掉底部的显示桌面。
在Windows系统中,右键点击桌面空白处,选择“个性化”,然后选择“主题”,在底部会看到“任务栏和操作中心”选项,点击进入到相关设置页面。
在这个页面中,可以选择是否显示桌面底部。
如果要去掉底部的显示桌面,可以将“任务栏”选项中的“自动隐藏任务栏”打开,这样底部的显示桌面就会被隐藏起来。
如果需要重新显示底部的显示桌面,再将“自动隐藏任务栏”关闭即可。
除了更改显示设置,还可以通过安装一些软件来达到去掉显示桌面的效果。
比如说,可以安装一些全屏显示的软件,这些软件可以将整个屏幕进行覆盖,使得底部的显示桌面也被覆盖掉。
另外,还可以安装一些隐藏任务栏的软件,这些软件可以帮助我们将任务栏隐藏起来,从而达到去掉显示桌面的效果。
不过需要注意的是,在安装软件的时候要保证软件的来源安全可靠,避免安装病毒软件。
到此,以上就是小编对于怎样关闭win7任务栏窗口预览功能设置的问题就介绍到这了,希望介绍的3点解答对大家有用,有任何问题和不懂的,欢迎各位老师在评论区讨论,给我留言。

 微信扫一扫打赏
微信扫一扫打赏