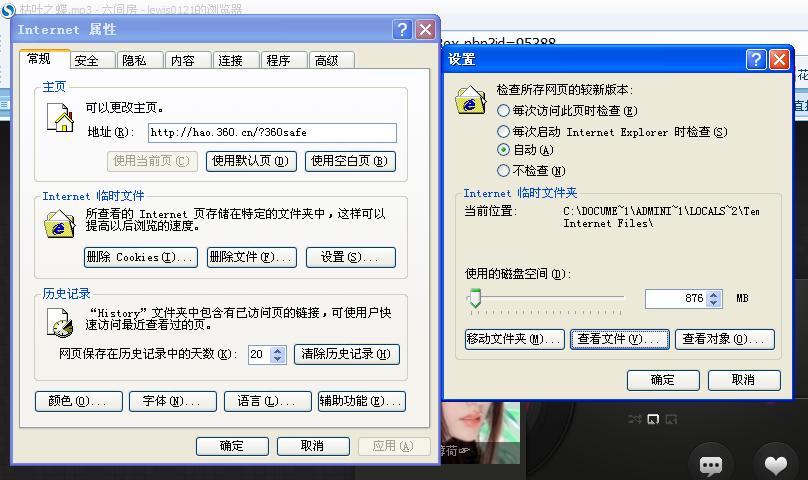大家好,今天小编关注到一个比较有意思的话题,就是关于windows update dns的问题,于是小编就整理了2个相关介绍的解答,让我们一起看看吧。
win11电脑连接wifi显示dns异常怎么办?
1、首先我们点击左下角的开始菜单按钮,鼠标右键点击命令提示符选项;

2、接着我们复制以下命令:ipconfig /flushdns,粘贴到页面中去;
3、我们按下回车键后,就会显示windows IP配置,已成功刷新DNS解析缓存;
4、接着我们复制命令netsh winsock reset,继续粘贴到页面中;

5、接着我们按下回车键,显示成功重置winsock目录,然后重启电脑;
6、然后我们右键点击左下角的菜单页面,选择网络连接选项;
7、接着我们点击网络和共享中心选项,左键以太网图标,选择属性选项;

8、接着我们在页面中,点击Internet协议版本 4(TCP/Pv4)- 属性;
9、接着我们在弹出的页面中,选择自动获得DNS服务器地址,在首选DNS服务器中输入“223.5.5.5”,在备选DNS服务器中输入“223.6.6.6”,输入完成后点击下方“确定”按钮即可。
Windows11dns异常,无法上网,如果遇到这种情况,有可能是因为你的DNS出现了运行错误,或者是程序出现了乱码的情况,也有可能是因为你的DNS会出现版本儿发生冲突的原因,所以你应该去你的。浏览器上面更新一下你的DNS,或者是用你的修复软件进行修复。这样,你就可以正常的上网了!
路由器显示dns配置错误怎么解决?
如果路由器显示DNS配置错误,您可以尝试以下解决方法:
1. 检查DNS服务器地址是否正确。您可以联系您的网络服务提供商或使用公共DNS服务器,如Google DNS(8.8.8.8和8.8.4.4)或OpenDNS(208.67.222.222和208.67.220.220)。
2. 重启路由器和电脑。有时候,重启设备可以解决一些问题。
3. 清除DNS缓存。在命令提示符下输入“ipconfig /flushdns”命令,然后按回车键。
4. 更改DNS服务器类型。如果您使用的是动态DNS服务,您可以尝试切换到静态DNS服务器。
重新启动路由器:有时候路由器的DNS配置错误可能是由于路由器缓存的问题,通过重启路由器可以清空路由器的缓存,使DNS配置重新生效。
修改DNS服务器地址:打开路由器的管理界面,在网络设置或者DNS设置中,将DNS服务器地址修改为可用的公共DNS服务器地址,例如谷歌DNS服务器(8.8.8.8或8.8.4.4)或者阿里DNS服务器(223.5.5.5或223.6.6.6)等。
检查DNS服务器是否正常工作:使用电脑或手机等设备,尝试直接访问某个网站,如果无法访问,说明可能是DNS服务器出现了问题。可以尝试切换到另外一个DNS服务器地址,或者联系网络服务提供商进行故障排除。
更新路由器固件:如果路由器的DNS配置错误是由于路由器固件问题导致的,可以尝试更新路由器的固件版本,以修复这个问题。
恢复路由器出厂设置:如果上述方法都无法解决问题,可以考虑将路由器恢复到出厂设置,这样可以清除路由器中所有的配置信息,包括DNS配置,但是也会导致路由器中的其他配置信息全部丢失。
到此,以上就是小编对于的问题就介绍到这了,希望介绍的2点解答对大家有用。

 微信扫一扫打赏
微信扫一扫打赏