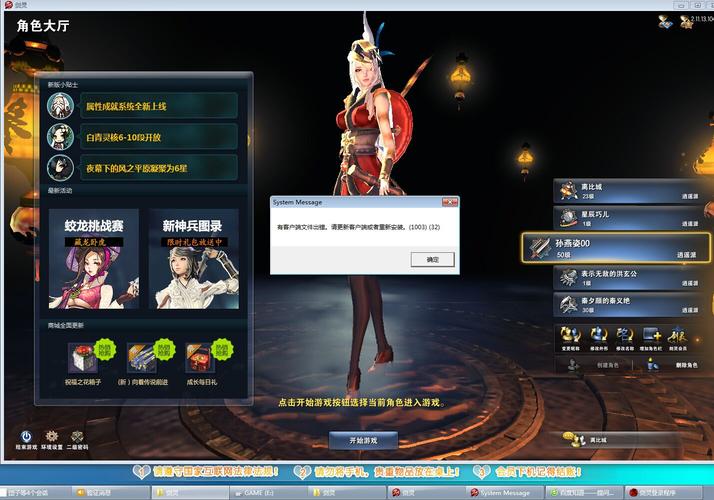大家好,今天小编关注到一个比较有意思的话题,就是关于win7声音录制的问题,于是小编就整理了2个相关介绍的解答,让我们一起看看吧。
win7自带录屏怎么用?
在Windows 7中,虽然没有内置的录屏功能,但你可以使用内置的“问题步骤记录器”工具来进行简单的屏幕录制。以下是使用该工具的步骤:

1. 打开“问题步骤记录器”:点击“开始”菜单,然后在搜索框中输入“问题步骤记录器”。选择并打开“问题步骤记录器”应用程序。
2. 启动录制:在“问题步骤记录器”窗口中,点击“开始录制”按钮(一个红色圆形按钮)。录制会立即开始。
3. 进行屏幕操作:在录制过程中,你可以进行需要展示的屏幕操作,例如打开应用程序、浏览网页或执行其他任务。

4. 停止录制:完成屏幕演示后,点击“停止录制”按钮(一个蓝色方形按钮)。录制将停止,并自动打开一个新的窗口,显示你的屏幕演示。
5. 保存和分享:在新的窗口中,你可以预览和编辑录制的屏幕演示。如果满意,点击“文件”菜单,然后选择“保存”以将其保存为一个ZIP文件。你可以通过电子邮件或其他方式分享这个ZIP文件。
需要注意的是,“问题步骤记录器”工具功能相对简单,只能录制屏幕操作,并不能添加音频或进行高级编辑。如果你需要更多功能和灵活性,可以考虑使用第三方的屏幕录制工具,如OBS Studio、Camtasia等。

win7自带录屏步骤:
首先,打开“开始”菜单,在所有程序下,找到并打开“附件”文件夹。
在“附件”文件夹下,找到并打开“问题步骤记录器”。
打开“问题步骤记录器”后,点击“开始录制”按钮即可开始录制屏幕。
录制完成后,点击“停止录制”按钮即可保存录制的视频文件。
以上就是win7自带的录屏使用方法,希望对您有所帮助。
在Windows 7中,自带录屏的功能是使用"问题步骤记录器"(Steps Recorder)来实现的。下面是使用步骤:
1. 打开开始菜单,输入"问题步骤记录器"并打开该应用程序。
2. 在问题步骤记录器窗口中,点击"开始记录"按钮。
3. 开始进行你想要录制的操作,比如打开程序、操作界面等。
4. 在完成一系列操作后,点击问题步骤记录器窗口中的"停止录制"按钮。
5. 然后,你可以选择保存录制内容,并指定保存的文件名和保存的位置。
需要注意的是,问题步骤记录器主要用于捕捉用户操作的截图和文字描述,并不能真正录制屏幕上的视频。它适用于快速记录操作步骤并生成报告,但并不适合用于录制高质量的屏幕视频。如果你需要进行更专业的屏幕录制,推荐使用第三方屏幕录制软件,如OBS Studio、Camtasia等。
win7声音录制显示未安装录制设备?
第一步:出现这个情况一般是因为声卡服务没有启动,在打开windows7系统桌面之后,鼠标右键桌面“计算机”图标。
第二步:在弹出的右键菜单中,鼠标点击“管理”选项。
第三步:在打开的计算机管理界面中,先选择左侧的“服务和应用程序”下面的“程序”选项。
第四步:接着在win7服务列表中,找到“Multimedia Class Scheduler”,双击打开。
到此,以上就是小编对于win7声音录制未安装音频设备的问题就介绍到这了,希望介绍的2点解答对大家有用。

 微信扫一扫打赏
微信扫一扫打赏