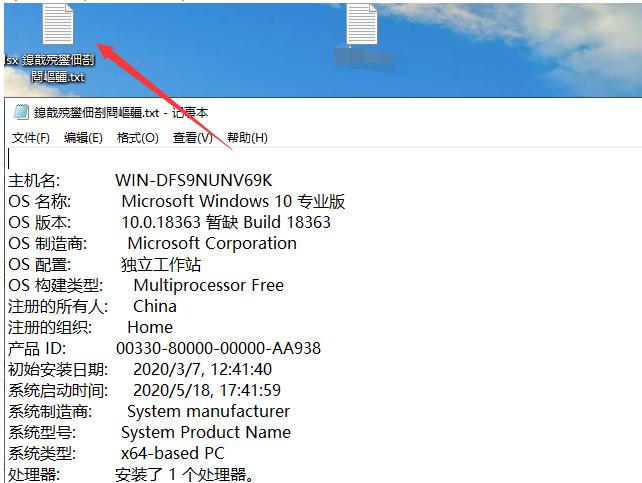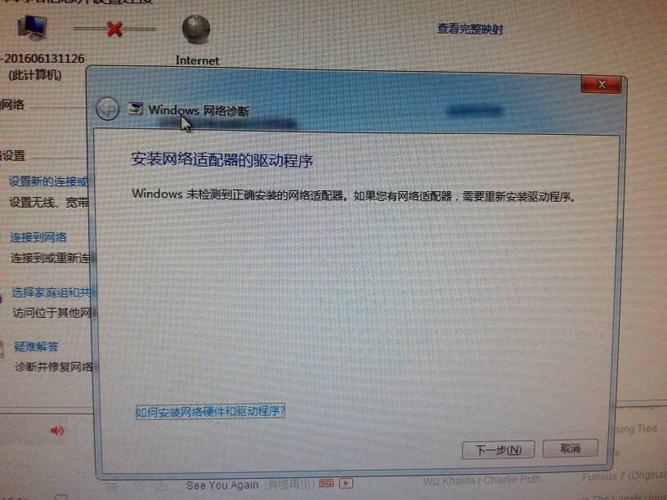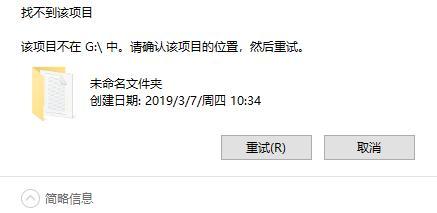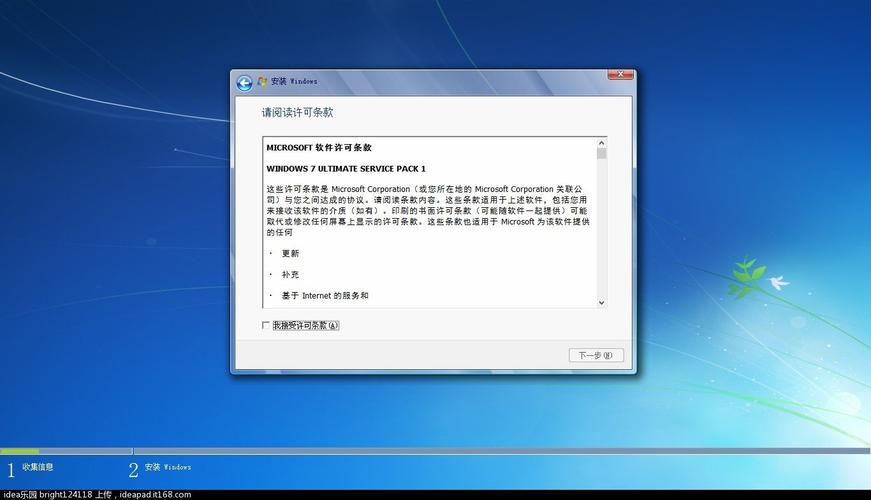win7打印机总是脱机?
1、在电脑桌面使用鼠标右键点击电脑开始,然后点击设置。
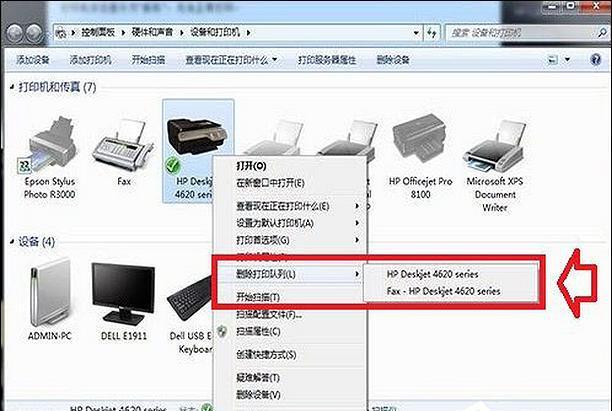
2、在打开的设置窗口上点击设备。
3、然后点击打印机和 扫描仪 。在右侧选择我们出错的打印机,然后在弹出的菜单中选择管理按钮。
4、然后在打开的窗口中点击打印机属性。
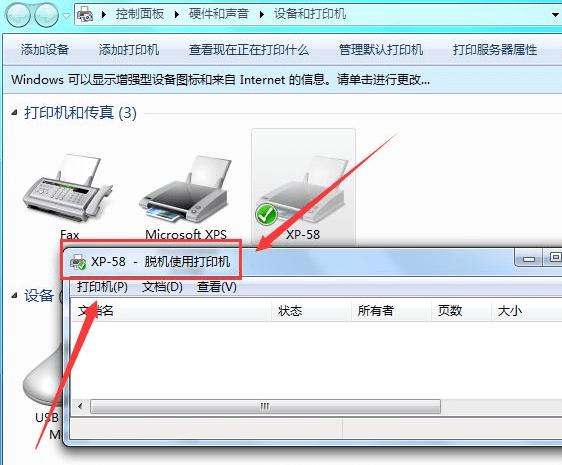
5、在打开的打印机属性中点击高级选项。
6、在打开的改机选项卡中点击新驱动程序。然后在弹开的窗口中点击重新启动驱动程序。完成之后,重启电脑就可以了。
1、检查打印机的工作状态指示灯或是液晶显示屏幕,如果打印机的状态指示灯闪烁或是液晶屏幕提示故障信息,要先联系打印机企业的客户服务告知打印机的状态提示,将打印机从故障的状态当中恢复过来。
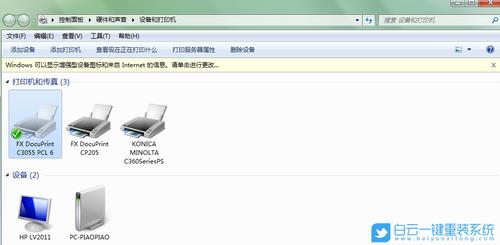
2、清除打印任务,删除打印队列。右键点击打印机图标,在弹出的菜单当中选择删除打印队列。
(1)
3、重新启动电脑和打印机,并将打印机通过USB接口连接到计算机上,这时鼠标悬停后,正确的提示信息应该为打印队列0,准备就绪。
(2)
win7共享打印机经常显示脱机,已经设置了凭据,安装了所有驱动?
点击“开始”-“控制面板”按钮弹出“控制面板”窗口,查看方式切换到:类别,点击“用户账户和家庭安全”链接弹出“用户账户和家庭安全”窗口,点击“凭证管理器”链接弹出“凭证管理器”窗口,点击“添加WINDOWS凭证”链接输入共享打印机的电脑(A)的网络路径,电脑登录用户名和密码,并点击“确定”按钮。
这样设置好后,可以在“凭证管理器”中查看到刚才添加的凭证。
添加完凭证后,让我们回到“设备和打印机”管理界面去看一下刚才添加好凭证的打印机状态。点击“开始”-“设备和打印机”按钮查看打印机状态,已为就绪状态,已可正常打印文档。
无线打印机脱机怎么解决?
1、首先打开电脑左下角的程序图标,在弹出的选项中点击设备和打印机。
2、然后在打开的页面中,选择使用中的打印机。
3、页面弹出打印机任务对话框,点击页面左上角的打印机。在下拉菜单中,将脱机使用打印机前面的勾去掉。
4、去掉勾之后,打印任务的状态就会显示正在打印,然后就可以正常打印资料了。
打印机脱机状态怎么恢复正常打印
打印机脱机状态,恢复正常打印的方法。
1、检查打印机电源线和电脑连接线,重新连接,再尝试重新启动打印机。
2、检查是否使用了脱机设置。
(1)打开控制面板,找到“硬件和声音”下的子选项“查看设备和打印机”。
(2)在设备和打印机列表页面里,找到并且双击脱机的打印机,弹出打印机状态窗口。
无线打印机脱机可能是以下原因:
1. 打印机驱动程序错误、不兼容或丢失造成的。
2. 打印机的任务意外终止,需要重启打印机或清理打印任务。
3. 打印机的数据线没有接好,需要检查线路。
4. 电脑没有安装打印机驱动程序。
5. 打印机出现故障。
解决无线打印机脱机的方法有以下几种:
1. 检查任务栏右下角的打印机图标是否消失,选择“脱机使用打印机”即可。
2. 重启打印机或清理打印机任务,取消所有文档,重新启动打印服务程序。
3. 更新打印机驱动程序。
当无线打印机脱机时,可能是由于以下几个原因导致的:
1. 无线网络连接不稳定:如果无线打印机无法连接到局域网或者连接不稳定,就会导致其脱机。此时需要检查路由器、调整网络设置、重新连接无线网络等方式,以恢复连接。
2. 打印任务堆积:如果之前的打印任务没有被清空,就有可能导致打印机脱机。在这种情况下,可以尝试删除已经完成的打印任务或者暂停当前的打印任务,等待其处理完毕后再进行打印。
3. 硬件故障:如果无线打印机出现了硬件故障,例如打印头问题、纸张卡顿等,则可能导致其脱机。此时需要排除硬件故障,如更换打印头或纸张等。
针对上述情况,可以尝试以下解决方案:
到此,以上就是小编对于win7共享打印机脱机的问题就介绍到这了,希望介绍的3点解答对大家有用,有任何问题和不懂的,欢迎各位老师在评论区讨论,给我留言。

 微信扫一扫打赏
微信扫一扫打赏