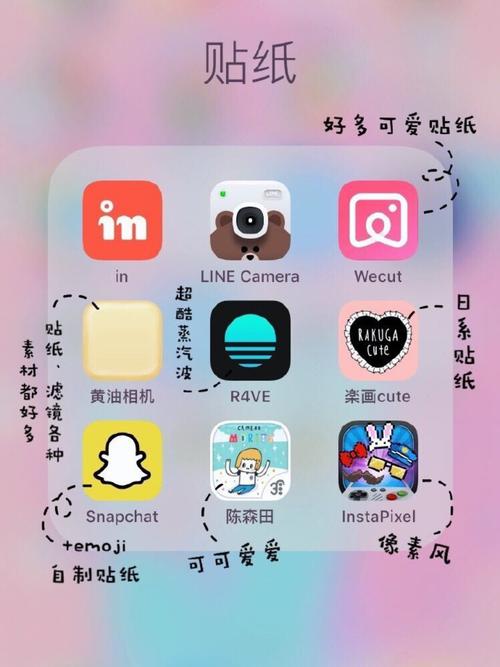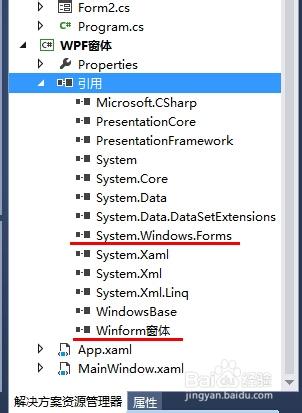win7怎么跟虚拟机共享文件夹?
先要打开“虚拟机设置”,点“选项”,选择“共享文件夹”,再点右边的“添加” 添加主机端要共享的文件夹然后再到虚拟机中映射网络驱动器 在“VMWare Shared Folders”里有刚才添加的共享文件夹 选它就可以共享了

win7主机怎么共享虚拟机上的文件夹?
这个要分两大步来做:以VMware Workstation为例 (其他虚拟软件类似):
1. 在虚拟机设置里面设置主机文件夹共享。首先确认你的虚拟机安装了Vmware Tools,并且已经在Linux里面设置了相应的用户访问权限,然后在关闭虚拟机,编辑虚机的属性: 选择 VM > Settings.在 Options下面选择Shared Folders.各种设置默认即可,直接点击Add添加一个Shared Folder ,然后跟随wizard指定要共享给虚机的文件夹,比如 D:\share。然后给这个文件夹设置一个在虚拟机里面的显示名称,如D-Share。勾上“启用共享”,“只读”那里根据需要选择。点击OK,确认。
2. 在Linux虚拟机里面装在共享文件夹。现在开启Linux虚机。在Linux下面,这种共享文件夹被识别为hgfs格式。因此开机后,可以使用下面的命令加载主机上的共享文件夹:mount -t vmhgfs .host:/D-Share /home/userxx/d-share这样在Linux的/home/userxx/d-share路径下,就可以看到Win7主机上面D:\share下面的文件了。

物理机win7虚拟机win98如何实现文件共享?
1、 怎么把win7主机的东西放到win98里(虚拟机)
1)在Win98中设置共享文件夹“共享1”
2)在Win7下访问共享Win98中的“共享1”

3)考呗Win7下的文件粘贴到Win98中的“共享1”
4)在虚拟机下就可以访问了
2、虚拟机安装vmwaretool
1)在虚拟机上方点击“虚拟机”
2)选择“安装VMwareTools”
3)自动安装完重启虚拟机即可
虚拟机怎么共享本机文件?
以wmware为例,其他都差不多。在虚拟机菜单选项中找到设置选项点击进入,然后选择选项标签页,里面有一个共享文件夹选项,默认关闭,启用这个选项,软件会要求你设置你的本共享文件夹,按照提示完成设置。
命名好文件夹名后,点击启用,然后重启虚拟机,就会在虚拟机中找到相关文件夹,共享就完成了。
虚拟机与主机共享文件夹步骤
1、打开虚拟机,选择要添加共享文件的虚拟机,点击“编辑虚拟机设置”,在弹出的编辑窗口中,选择“选项”中的“共享文件夹”。在右侧点击“始终启用”,选择好后点击“添加”按钮。
a)点击“添加”按钮后,弹出添加共享文件夹窗口;
b)在弹出的窗口中,点击“浏览”。这里的浏览是浏览的主机目录,在主机磁盘中建立一个文件夹,做为共享文件夹;
c)选择好共享文件夹后,点击“继续”;
d)在弹出的窗口中,选择“启用该共享”,点击“完成”。
完成了共享文件夹的添加过程。
1、安装的VMware虚拟机的网络设置为桥接模式(虚机安装的镜像为win10系统)
2、在本地主机创建一个共享文件夹,命名如share等
3、在VMware虚拟机中配置共享文件夹,点击虚拟机-->虚拟机设置-->选项,开启共享文件夹,点击添加按钮,设置文件夹所在路径。
4、为共享文件夹命名,并选择刚刚在本地主机创建好的share文件夹,勾选已启用选项,确定后保存。
5、右键我的电脑,选择映射网络驱动器。
6、点击浏览选项,找到共享文件夹share,选择完成。
7、此时,打开此电脑之后,可以看到共享文件夹,文件上传至此目录即可使用主机与虚拟机之间的文件共享。
到此,以上就是小编对于虚拟机win7共享文件夹在哪的问题就介绍到这了,希望介绍的4点解答对大家有用,有任何问题和不懂的,欢迎各位老师在评论区讨论,给我留言。

 微信扫一扫打赏
微信扫一扫打赏