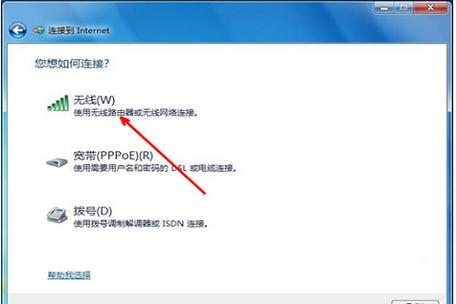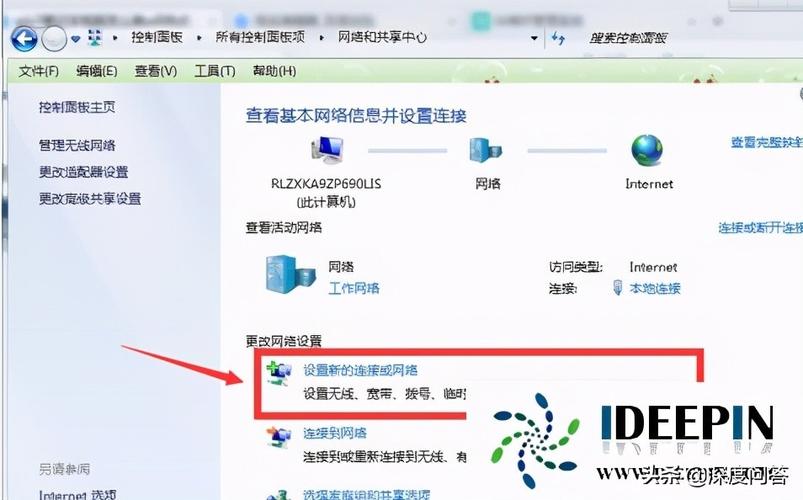网络连接图标不见了?
1、首先我们可以看到桌面上没有网络图标。
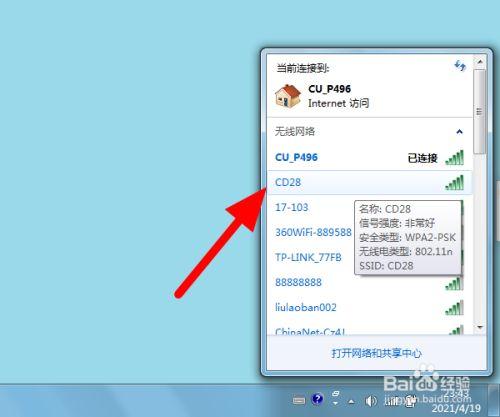
2、然后右击任务栏选择“任务栏设置”。
3、然后点击“选择那些图标显示在任务栏上”。
4、然后将网络选择“打开”。
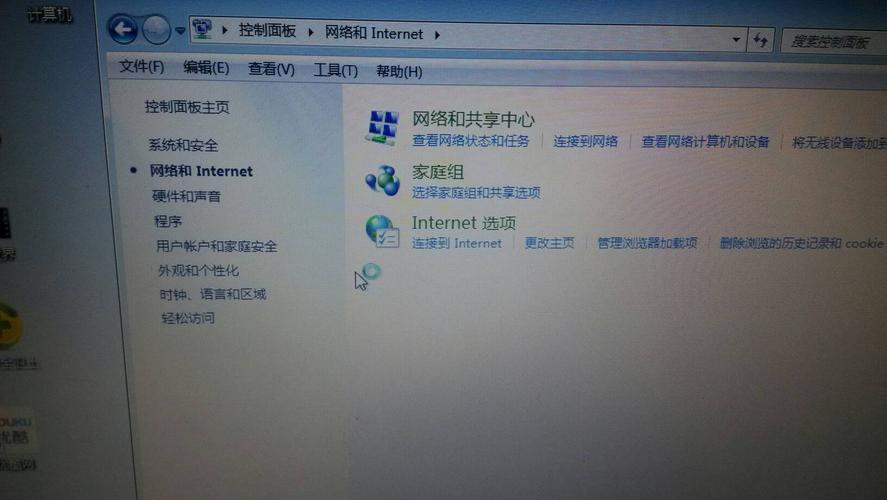
5、最后就会在桌面上看到网络图标了。
其实网络连接图标不见是可以通过设置找回的,操作方法也是非常简单,按照上面的步骤去做就可以了,希望对你有用。
方法一
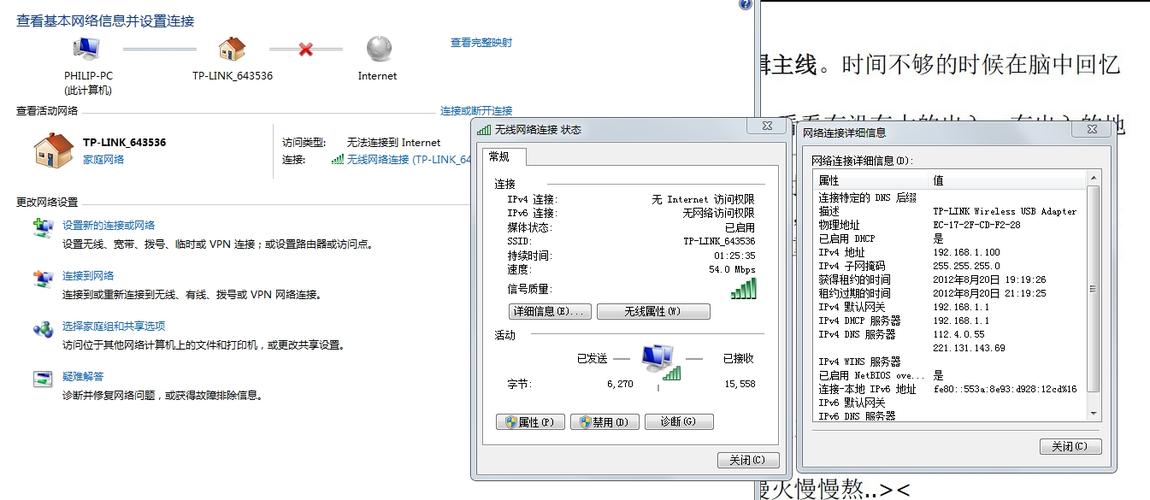
这个网上邻居图标是系统图标,可以通过系统设置来解决图标不见的问题,其设置方法如下,先在桌面空白处右键,从弹出的右键菜单中选择“属性”,若是Win7系统,则选择“个性化”。
打开显示属性窗口后,在选项卡中选择“桌面”这一项,点击界面中的“自定义桌面”,Win7则是选择左侧的“更改桌面图标”。
在桌面项目的“常规”选项卡下,找到“网络邻居”这一项,如果桌面没网上邻居这个图标,这一项则肯定没勾选,Win7则在桌面图标下找到“网络”这一项。
将“网络邻居”或“网络”勾选上,然后按“确定”保存设置即可。
宽带连接图标没了怎么弄出来?
1、点击打开桌面“控制面版”,进入控制面板界面
2、打开控面板后,选择“网络和Internet”,打开网络设置界面
3、找到并点击打开“网络和共享中心”
4、打开“网络和共享中心”界面,找到左方的“更改适配器设置”,鼠标双击打开
5、打开“网络连接”界面后,可以看到“本地连接”和“宽带连接”,鼠标右击它们---创建桌面快捷方式,回到桌面就可以看本地连接和宽带连接的图标了
windows 11右下角宽带连接图标不见了?
在win11系统中,我们可以通过点击右下角的wifi图标来对wifi的各种属性进行设置和修改,但是有些时候我们会发现win11笔记本wifi图标不见了,这可能是因为任务栏隐藏了,将设置的开关开启就可以开启wifi设置了,下面我们就来看看详细的教程。
1、首先右击下方任务栏,然后点击“任务栏设置”。
2、然后点击左侧任务栏中的“任务栏”选项。
3、下拉之后就可以看到通知区域,点击“选择哪些图标显示在任务栏上”。
4、最后就可以看到下方的网络设置,将后面的开关打开即可。
win7系统如何设置宽带连接?
要在Win7系统中设置宽带连接,首先确保你已经连接好了宽带线缆。
然后,点击桌面右下角的网络图标,选择“打开网络和共享中心”。
在左侧面板中,点击“更改适配器设置”。
在新打开的窗口中,找到你的宽带连接,右键点击并选择“属性”。
在属性窗口中,选择“Internet 协议版本 4 (TCP/IPv4)”,然后点击“属性”。
在新窗口中,选择“自动获取IP地址”和“自动获取DNS服务器地址”,然后点击“确定”。现在你的宽带连接已经设置好了,可以开始使用了。
在 Windows 7系统中,您可以按照以下步骤设置宽带连接:
1.打开 "控制面板"。
2.单击 "网络和Internet"。
3.单击 "网络连接"。
4.单击 "Internet连接"。
5.选择 "连接类型",然后选择 "光纤"。
6.输入您的 Internet 服务提供商(ISP)的名称和电话号码。
7.选择 "连接速度",然后选择 "默认"。
8.单击 "确定"。
您的宽带连接现在应该已经设置完成。请注意,如果您的 ISP 要求您输入用户名和密码,请按照 ISP 的说明进行操作。
到此,以上就是小编对于win7宽带连接图标不见了怎么办的问题就介绍到这了,希望介绍的4点解答对大家有用,有任何问题和不懂的,欢迎各位老师在评论区讨论,给我留言。

 微信扫一扫打赏
微信扫一扫打赏