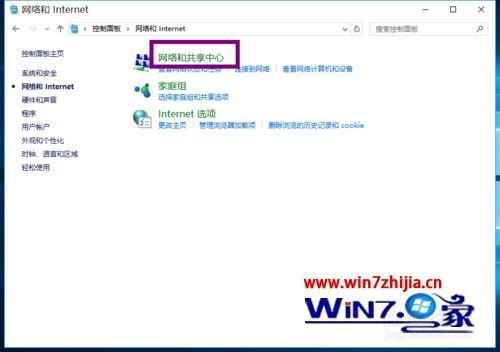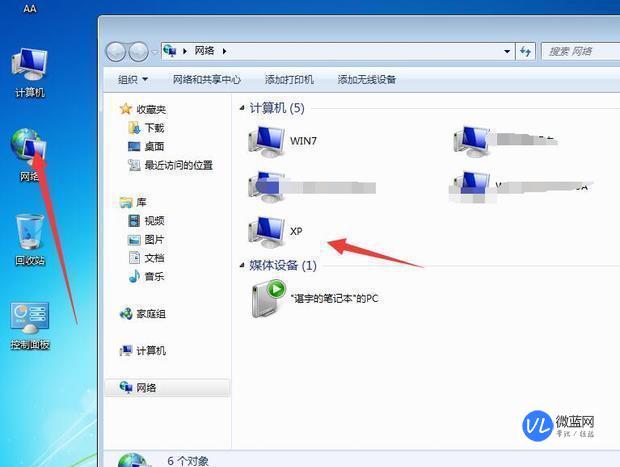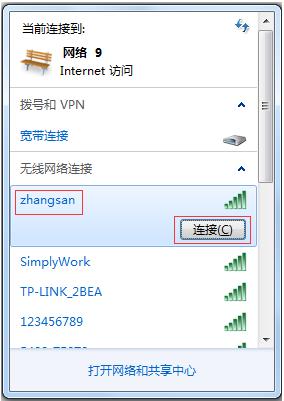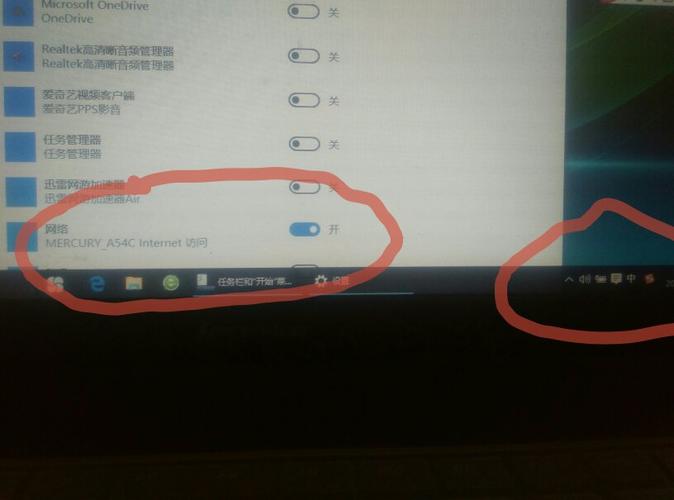win7怎么开启wifi?
关于这个问题,1. 首先,确保您的电脑已经连接了无线网卡并安装了相应的驱动程序。
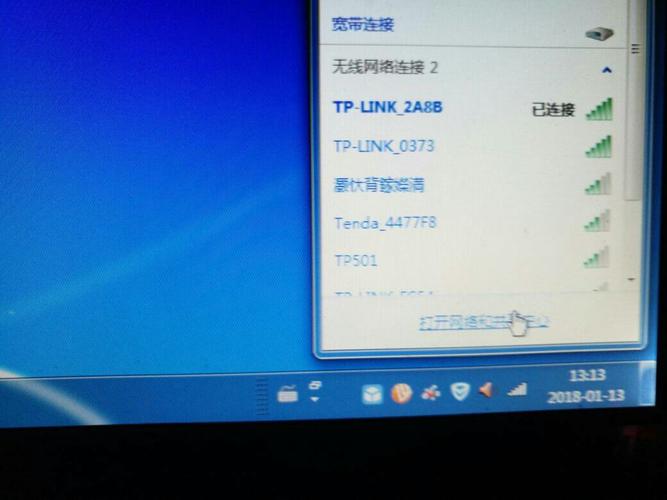
2. 点击任务栏右下角的网络图标,选择“打开网络和共享中心”。
3. 在左侧面板中,点击“更改适配器设置”。
4. 在适配器设置页面,找到您的无线网卡,并右键单击选择“启用”。
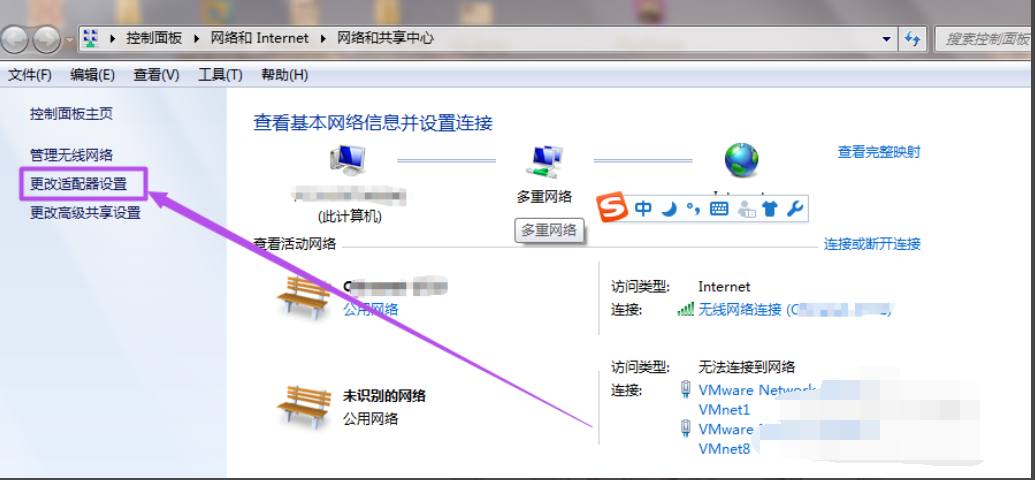
5. 启用后,您会在任务栏中看到一个无线网络图标,单击它即可搜索和连接可用的无线网络。
电脑怎么把wifi设置为专用?
要在电脑上设置WiFi为专用,可以按照以下步骤进行操作:
1. 打开网络连接窗口,在左侧选择“已连接的网络”。
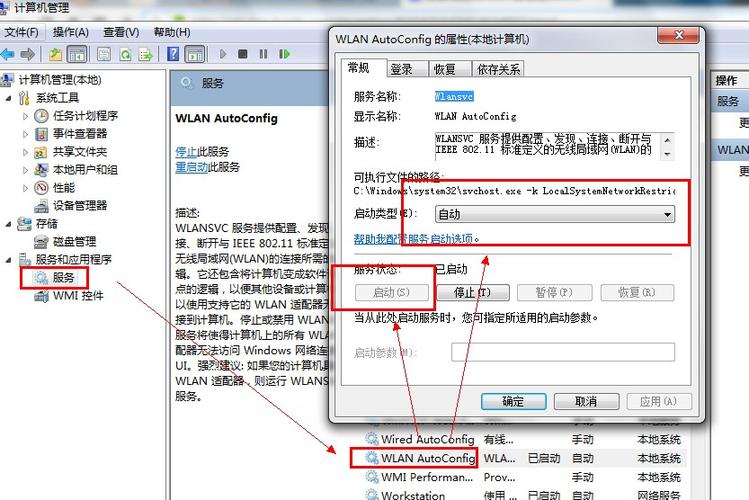
2. 在右侧窗口中,选择要设置WiFi为专用的那个网络,比如笔记本电脑的WiFi。
3. 在“Internet连接”或“网络连接”窗口中,选择“连接”。
4. 在“网络连接类型”下拉菜单中选择“更多连接类型”,然后选择“WiFi”。
5. 在“连接”窗口中,选择“WiFi设置”。
6. 在“WiFi设置”窗口中,选择“高级”。
7. 在“高级”窗口中,选择“连接方式”。
8. 在“连接方式”窗口中,选择“专用连接”。
9. 在“专用连接”窗口中,选择“启用”。
1. 简答:要把WiFi设置为专用,可以在电脑的网络设置中进行操作。具体方法是,打开“控制面板”或“系统设置”,找到“网络和共享中心”或“网络设置”选项,然后选择当前连接的WiFi网络,点击“属性”或“高级选项”,在弹出的窗口中勾选“专用网络”选项即可。
2. 深入分析:把WiFi设置为专用可以提高网络安全性和稳定性。以下是一些关于如何在电脑上设置WiFi专用的建议:
- 禁用其他网络:在设置WiFi专用之前,需要先禁用其他可用的网络连接,例如以太网、蓝牙等。这样可以避免干扰和冲突,确保WiFi连接的稳定性和速度。
- 更改WiFi名称和密码:为了保护WiFi网络的安全性,建议更改WiFi名称和密码,并且定期更换密码。这样可以防止未经授权的访问和攻击。
- 启用加密和认证:在设置WiFi专用时,需要启用加密和认证功能,例如WPA2-PSK等。这样可以保护WiFi数据的机密性和完整性,防止被窃取和篡改。
Win7怎么升级网络?
Win7升级网络方法
wifi升级,就是wifi更新驱动,方法如下: 这个有两种方法:
第一种方法:
1、首先你需要在一个有网的环境中 2、先查看无线网卡是什么牌子的,一般用鲁大师查看电脑配置中可以看到 3、登陆这个无线网卡的官网,下载最新版的无线驱动便可以了 第二种方法:
1、首先需要在一个有网的环境中 2、下载一个驱动安装精灵 3、使用驱动安装精灵检查本机的驱动 4、点击相应的无线网卡驱动升级(若有最新版的话,如果没有那么就是当前是最新版的) 个人建议用第二种方法,比较简单,傻瓜式操作,而且其实鲁大师里面也可以直接升级驱动的,具体方法和驱动精灵相似
win7系统怎么设置无线网络?
Win7无线网络设置方法如下
1、首先打开控制面板,在开始菜单中打开。
2、打开控制面板之后,找到网络和共享中心这个选项,然后打开。
3、打开网络和共享中心之后,这里有详细的关于网络连接方面的信息。点击中部的设置新的连接这样一个蓝色的链接。
4、如果你的电脑上以前有网络连接,如果是重新设定一个无线网络连接,就选第一个选项,否,创建一个新的连接。然后点击下一步。
5、在选择连接方式这个页面中,如果你有无线网络,就会在下面的列表中显示出一个无线连接的选项。用鼠标点击一下这个选项,然后点击确定。
6、点击确定之后,回到系统托盘处,找到网络连接的图标,然后打开,选择连接,点击之后将出现下面这样一个设定无线网络的选项,输入网络名和安全密钥,点击确定就可以了。
7、此时,无线网络连接我们就设置好了,现在你就可以用无线网络来上网了。打开系统托盘处的网络图标,我们会发一同,上面显示了已经连接
到此,以上就是小编对于win7设置成win10外观的问题就介绍到这了,希望介绍的4点解答对大家有用,有任何问题和不懂的,欢迎各位老师在评论区讨论,给我留言。

 微信扫一扫打赏
微信扫一扫打赏