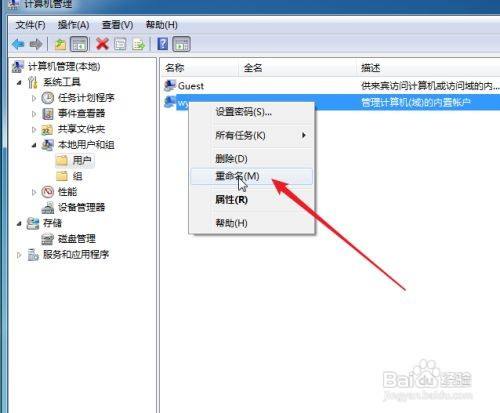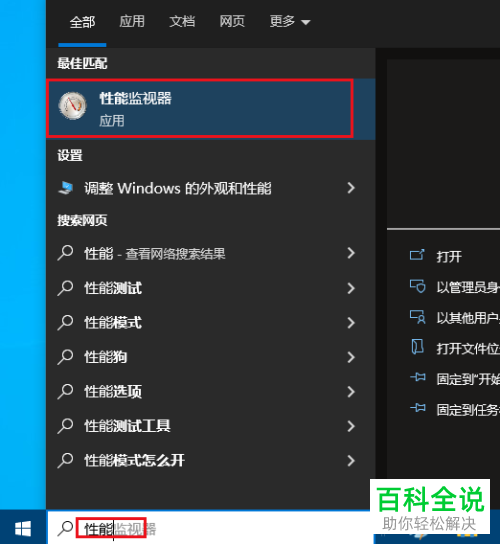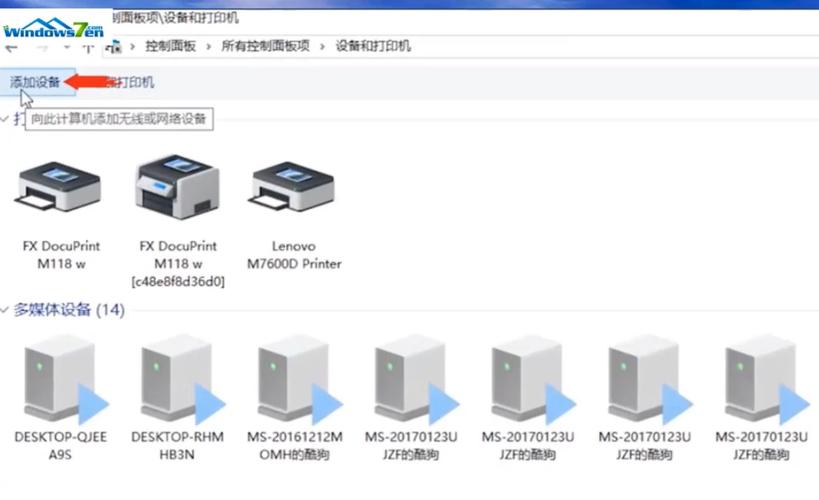扫描文件怎么共享其他电脑?
要共享扫描文件给其他电脑,需要将文件存储在共享文件夹中。

首先,创建一个新的共享文件夹并将扫描文件复制到该文件夹中。
然后,右键单击文件夹并选择“共享”选项,在共享设置中选择“在网络上共享此文件夹”选项,并设置共享名称和权限。
最后,在其他电脑上访问该共享文件夹,即可通过网络访问和下载扫描文件。确保所有电脑都在同一网络中,并具有适当的权限才能成功共享文件。

要将扫描的文件共享给其他计算机,您可以使用以下方法:
1. 共享文件夹:在主机上创建一个共享文件夹,并将扫描的文件保存到该文件夹中。然后,在其他计算机上访问该共享文件夹,您可以复制或移动文件到其他计算机上。
2. 云存储服务:使用云存储服务(如Google Drive、Dropbox、OneDrive等)将扫描的文件上传到云端。然后,您可以在其他计算机上登录相同的云存储服务帐户,以便访问和下载文件。

3. 文件共享功能:有些扫描仪或多功能打印机具有内置的文件共享功能。您可以将扫描的文件发送到网络共享,以便其他计算机可以通过网络访问和下载这些文件。
4. 通过电子邮件发送:您可以使用电子邮件将扫描的文件发送到其他计算机。将扫描的文件作为附件附加到电子邮件中,并发送到其他计算机上的接收者。
扫描仪共享怎么设置?
1、将扫描仪通过USB线跟电脑主机相连接,并在电脑主机上安装好扫描仪驱动程序;
2、在主机上将扫描驱动程序设备为“开机启动”,使用msconfig命令,调出系统配置窗口,将扫描仪驱动程序设置为开机启动;
3、设置扫描仪的相关参数,例如分辨率、图像类型、扫描文件保存位置等,可以设置采用程序默认的参数;
4、在电脑主机磁盘中,新建一个文件夹,命名为“扫描文件夹”,然后设置为扫描仪默认的图片保存位置;
5、将“扫描文件夹”设置为共享。
要设置扫描仪共享,您可以按照以下步骤进行操作:
1. 连接扫描仪:将扫描仪连接到您的计算机,并确保其正常工作。如果您使用的是USB扫描仪,可以直接将其插入计算机的USB端口。如果您使用的是网络扫描仪,确保它与计算机处于同一局域网并连接正常。
2. 共享设置:进入计算机的操作系统设置,找到扫描仪共享设置选项。具体的设置位置和方法可能因操作系统而异。
- 对于Windows操作系统:打开控制面板,选择“设备和打印机”或类似选项,找到已连接的扫描仪,右键单击并选择“共享”选项。按照提示设置分享名称和权限。
- 对于Mac操作系统:打开“系统偏好设置”,选择“共享”选项,确保“文件共享”和“打印机共享”选项已勾选。找到已连接的扫描仪,在“共享”选项中确保其被共享。
要设置扫描仪共享,首先确保扫描仪已连接到网络。然后,在计算机上安装扫描仪的驱动程序和共享软件。打开共享软件,选择扫描仪并设置共享权限。
接下来,在其他计算机上安装扫描仪的驱动程序,并在扫描设置中选择共享的扫描仪。通过网络访问共享的扫描仪,即可在其他计算机上扫描文档。确保网络设置正确,并且所有计算机都能够访问共享的扫描仪。
到此,以上就是小编对于win7怎么共享扫描仪设备的问题就介绍到这了,希望介绍的2点解答对大家有用,有任何问题和不懂的,欢迎各位老师在评论区讨论,给我留言。

 微信扫一扫打赏
微信扫一扫打赏