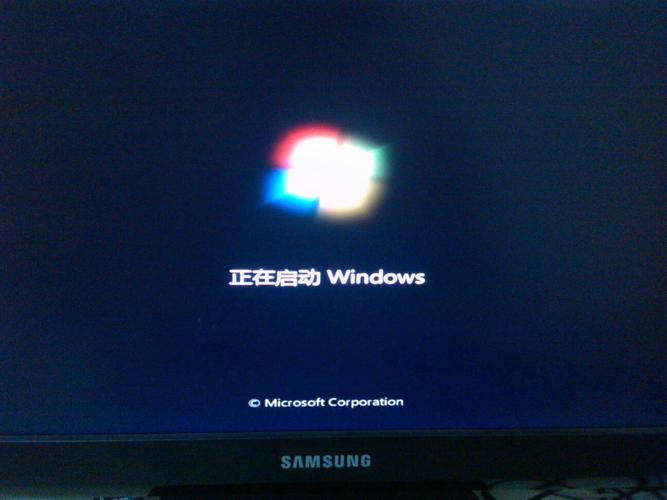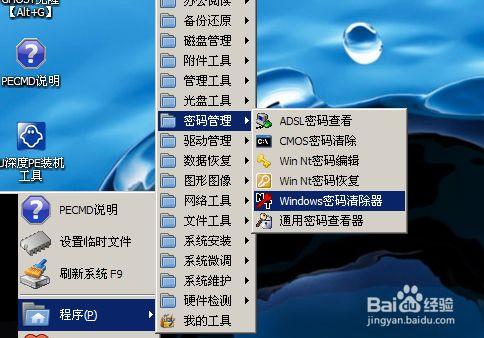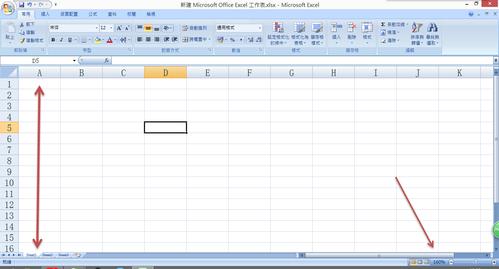windows 7电脑怎么连5g热点?
要连接5G热点,您的Windows 7电脑必须支持802.11ac Wi-Fi标准。如果您的电脑支持此标准,您可以按照以下步骤操作:
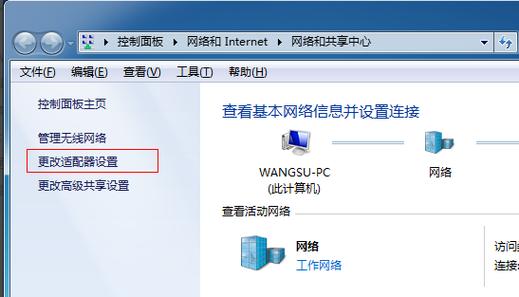
1. 点击任务栏中的无线网络图标。
2. 选择“打开网络和共享中心”选项。
3. 点击“更改适配器设置”。
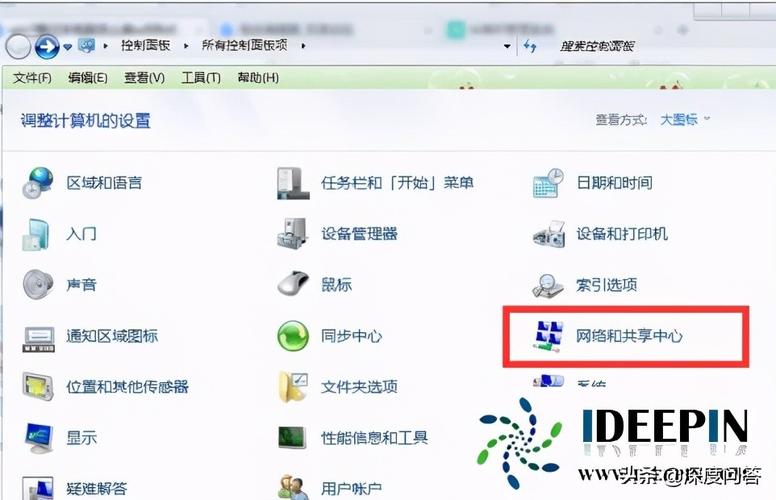
4. 找到您的Wi-Fi适配器,并右键单击它。
5. 选择“属性”选项。
6. 在“属性”窗口中,找到并选择“配置”选项卡。
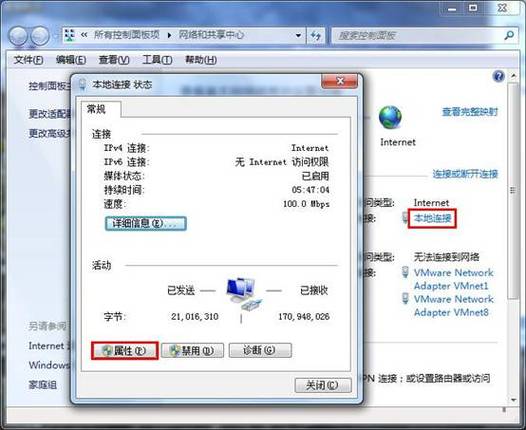
7. 找到并选择“高级”选项卡。
8. 找到“802.11n/ac Wireless Mode”选项,将其设置为“802.11ac”模式。
9. 点击“确定”按钮保存更改。
先看看你的网卡有没有管理软件,5G是否需要设置开启。 然后使用WiFi分享软件发射WiFi,手机支持5G应该会自动协同5G通信的。
电脑windows7怎么连接手机热点?
方法/步骤
首先,我们单击“开始”---在搜索栏输入“cmd”,可以看到搜索到1程序----右键以“管理员身份运行”,这样就打开了命令提示符窗口。
然后,在命令提示符窗口中输入命令:netshwlansethostednetworkmode=allowssid=123key=wifi123456,然后回车,不要关闭窗口。
其中,mode:是否启用虚拟WiFi网卡,改为disallow则为禁用
ssid"后是网络名称,自己随意命名即可。
"Key"后是密码,8位以上最好,也是自己可以更改的,不一定是上述字母数字。
这样我们就建立了一个虚拟wifi。然后打开”网络和共享中心”--“更改适配器设置”看看是不是多了一项无线网卡“MicrosoftVirtualWiFiMiniportAdapter”,此时说明设置正确。
为与本人电脑一致以便叙述,将其重命名为无线网络连接3,读者可自行更改新无线网卡名称,对号入座即可。
2
这时我们设置Internet连接共享:
具体设置方法如下:
1、首先需要对手机进行设置,不同手机的设置方法大同小异,先打开手机数据连接,再点击“移动网络共享”;
3、点击“便携式WLAN热点”的右边,设置为打开状态;
4、接下来设置手机热点的名称与密码(下次连接时只需打开手机热点,不需要再设置密码);
5、打开笔记本,点击右下角无线连接图标,找到手机共享的网络,点击连接,输入密码,连接成功后就可以上网了。
以华为mate20手机为例:
1、进入手机设置界面,选择“便携式热点”。
2、进入便携式热点设置界面,将“移动网络共享”右侧滑块开启。
3、滑块开启后即可打开热点网络,WIFI会自动断开,选择“设置移动热点”。
4、对移动热点网络的安全性进行设置。
5、设置完成后,给热点设置一个密码,点击“保存”即可。
6、切换到电脑上进行操作,在电脑桌面右下角找到网络连接的图标。
7、找到所设置的手机热点名称。
8、点击输入所设置的密码,点击确定即可上网。
win7电脑座机如何连接手机热点?
以下是连接手机热点的步骤:
1. 打开手机的热点功能,记住热点名称和密码。
2. 在Win7电脑上,单击右下角的网络图标,选择“打开网络和共享中心”。
3. 在网络和共享中心中,单击“更改适配器设置”。
4. 右键单击“无线网络连接”,选择“属性”。
5. 在“无线网络属性”窗口中,单击“共享”选项卡。
6. 选中“允许其他网络用户通过此计算机的Internet连接来连接”复选框。
7. 在“选择私有网络连接”下拉菜单中,选择“无线网络连接”。
8. 单击“确定”按钮,然后关闭所有窗口。
9. 返回Win7电脑的桌面,单击右下角的网络图标,选择您的手机热点名称。
到此,以上就是小编对于win7台式电脑怎么连wifi热点的问题就介绍到这了,希望介绍的3点解答对大家有用,有任何问题和不懂的,欢迎各位老师在评论区讨论,给我留言。

 微信扫一扫打赏
微信扫一扫打赏