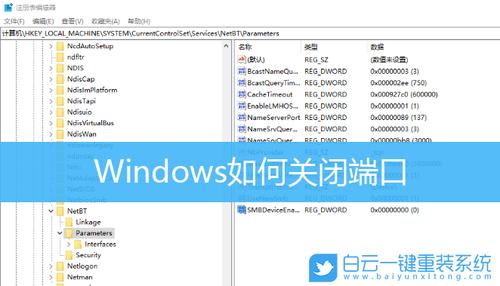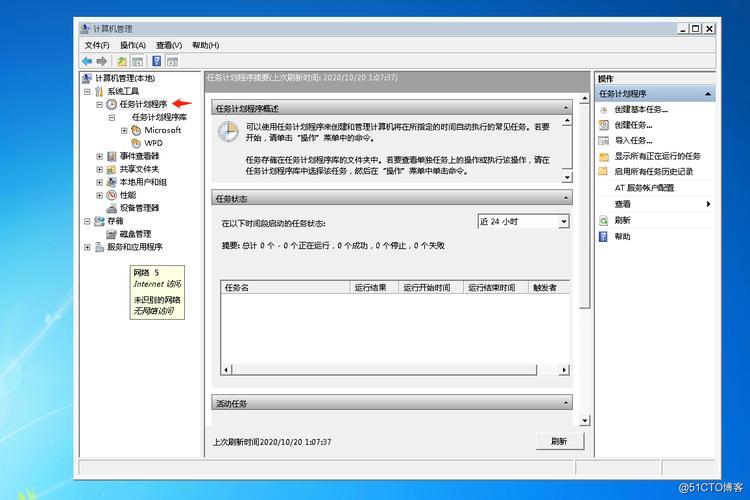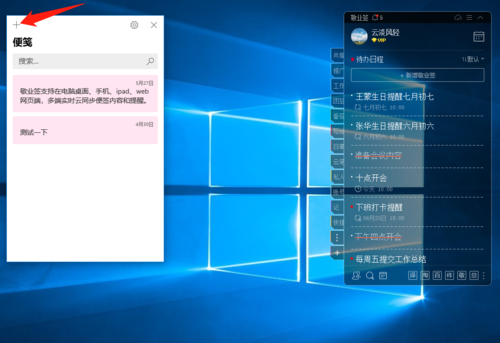win11打不开共享文件?
解决方案1. 重新启动电脑

如果你还没有尝试过重新启动电脑,请立刻重启电脑查看问题是否解决。
解决方案2. 启用文件和网络共享
如果你没有正确设置,可能会出现Win11、Win10无法共享你的文件夹的问题。请按照以下步骤操作:

1. 转到开始>控制面板>网络和共享中心>更改高级共享设置。
2. 选择“启用网络发现”,选择“启用文件和打印机共享”。
01

首先将要被共享的文件放入文件夹,对文件夹进行右键-属性-共性,笔者的电脑是windows 7,就以此举例。(windows xp方法类似,大家可以稍微琢磨下)。

02
选择”共享“按键,打开共享用户添加对话框,选择自己要共享的用户名,在此我以everyone用户举例,大家根据自己实际情况进行选择。选择everyone用户,单击”添加“,然后单击”共享“按键。返回到前一个对话框后选择”关闭“按键。

同一台电脑,共享,文件夹,有的不能打开?
应该是权限设置不正确!
1、运行里输入gpedit.msc
2、点击windows设置
3、点击安全设置
4、本地策略
5、安全选项
6、找到“网络访问:本地帐户的共享和安全”设置为经典-本地用户以自己的
身份验证
7、找到“帐户:使用空密码的本地帐户”设置为关闭
8、把记得的管理员帐户帐号密码给他登陆
9、问题解决
win7找不到共享的电脑怎么办?
要在Win7上找到共享的电脑,可以尝试以下步骤:
确保网络连接正常,且电脑在同一局域网内。
在Windows资源管理器中,点击左侧“网络”选项,查看能否找到其他共享的电脑。
如果无法找到其他共享的电脑,可以尝试在“网络和共享中心”中检查网络设置是否正确,包括“高级共享设置”中的选项。
如果仍然无法解决问题,可以尝试关闭防火墙或者添加共享文件夹所在电脑的IP地址到防火墙白名单中。
win7找不到共享的电脑解决方法如下
1.
右键点击电脑桌面最右下角的网络连接图标。
2.
点击左上角更改高级共享设置。进入到共享设置页面。
3.
win7共享设置打开文件夹共享后自动关闭,发现是workstation服务打不开,解决不了?
win7共享设置打开文件夹共享后自动关闭可以进行以下操作步骤如下:
1、点击开始栏中的搜索。
2、搜索框中输入计算机管理。
3、点击左侧任务栏中的服务。
4、将Workstation服务设置为正在运行。
5、将Server服务设置为正在运行。
6、共享文件夹权限找到共享文件夹右键点击属性。
7、在上方任务栏中选择共享。点击高级共享。
8、点击权限。
9、添加everyone,完成。——希望可以帮到你!
到此,以上就是小编对于win7共享文件夹无法打开怎么办的问题就介绍到这了,希望介绍的4点解答对大家有用,有任何问题和不懂的,欢迎各位老师在评论区讨论,给我留言。

 微信扫一扫打赏
微信扫一扫打赏