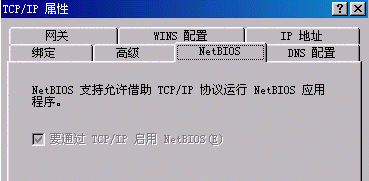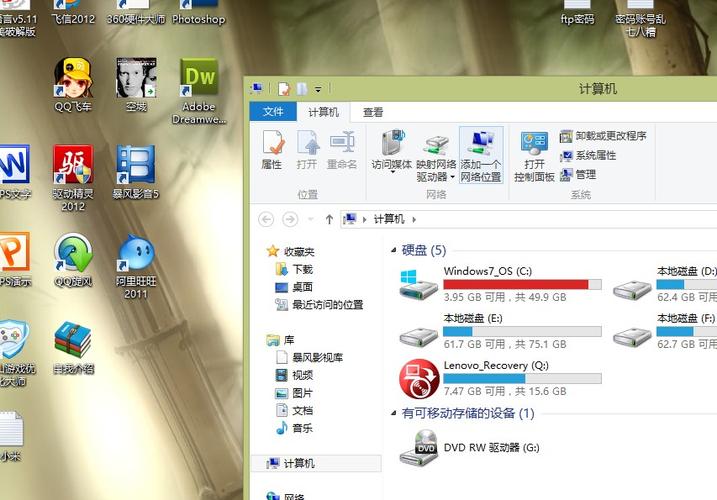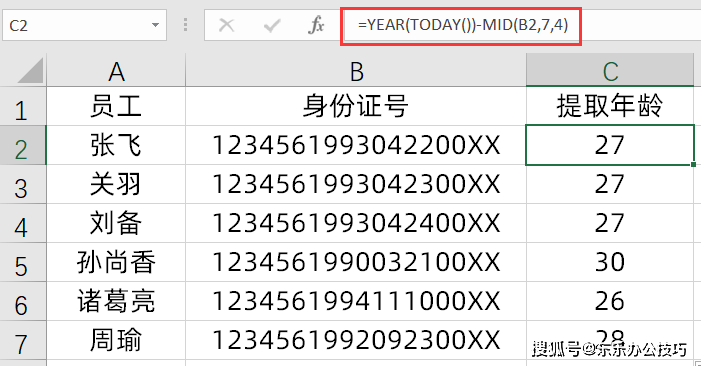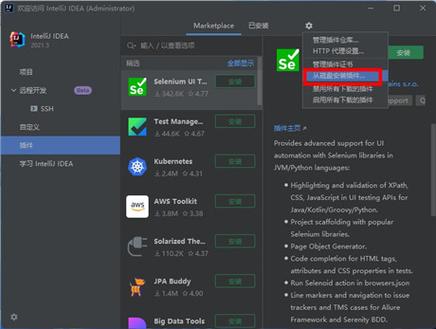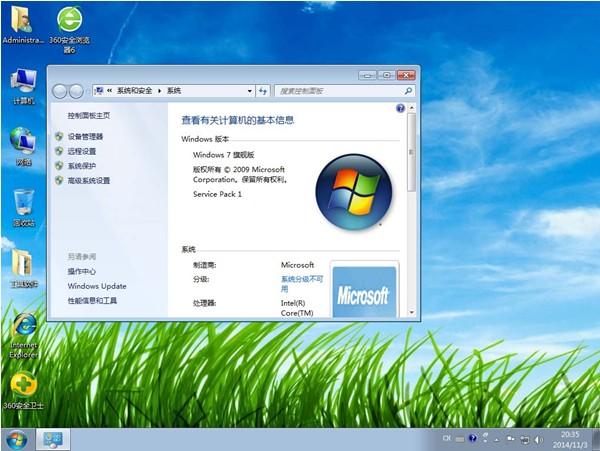winserver 2008怎么搭建FTP服务器?
搭建windows下的ftp服务器:
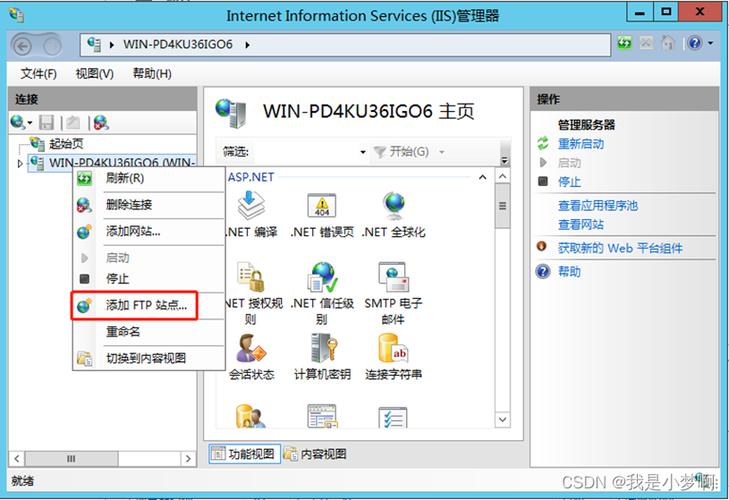
1、环境要求。
需要安装有windows server 2008操作系统的机器。
2、创建用户组
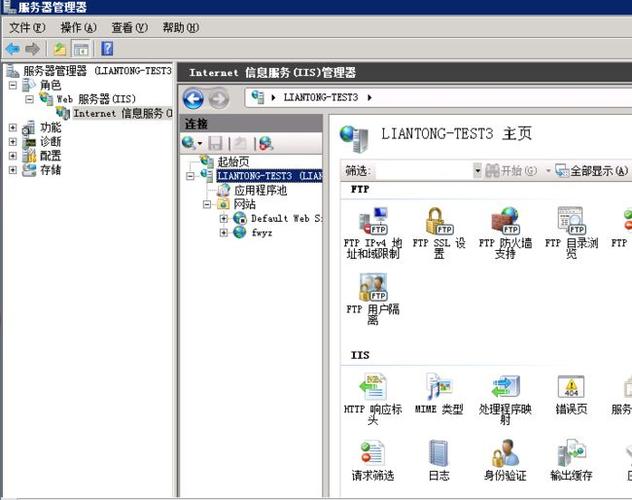
ftp服务器,肯定会涉及到非常多的用户,单独使用用户来管理工作量非常大而且不显示,所以这里我们需要创建一个用户组ftpGroup。
路径是:[点击开始] - [管理工具] - [服务器管理器] - [右键 新建组]
怎么安装FTP?
Windows 7操作系统中可参考以下步骤搭建FTP服务器:

1、打开控制面板->程序,选择“打开或关闭Windows功能”;
2、在“打开或关闭Windows功能”画面选择“FTP服务器”和“Web管理工具”;
3、"确定”后等待安装完成;
4、点击控制面板中的系统和安全,选择管理工具;
5、打开“Internet 信息服务(IIS)管理器”;
6、在左侧的网站处右键,选择“添加FTP站点”;
7、设置FTP站点名称和服务器文件夹;
8、设置身份验证和授权信息;
9、配置FTP站点;
如何建立FTP站点?
1、首先,我们创建一个用于登录FTP以进行操作的用户帐户。右键单击我的桌面并选择“管理选项”,转到“管理”界面,然后打开“本地用户和组”选项。我们可以在列表中看到用户选项。
2、然后右键单击用户选项,从下拉菜单中选择新用户,开始构建我们的用户,填写用户名和密码。描述可以留空。然后单击Create。创建后,您将在右侧的用户列表中看到我们创建的用户。
3、用户创建完成后,我们开始添加IIS程序服务。打开计算机的“开始”菜单,找到“控制面板”选项并将其打开。
4、转到控制面板界面查找程序选项,单击下面的卸载程序按钮进入安装程序列表界面。
5、转到程序和功能选项卡,我们可以看到有一个选项可以在左上角的菜单栏中打开或关闭Windows,单击进入。
ftp安装详细步骤?
安装 FTP 服务器需要以下步骤:
1. 选择合适的 FTP 服务器软件:
- 有多种 FTP 服务器软件可供选择,例如 FileZilla Server、vsftpd、ProFTPD 等。选择适合你的操作系统和需求的 FTP 服务器软件。
2. 下载和安装 FTP 服务器软件:
- 访问所选 FTP 服务器软件的官方网站或其他可信来源,下载适合你的操作系统的安装包。
- 执行安装包,按照安装向导的指示完成软件的安装过程。
3. 配置 FTP 服务器:
- 打开安装好的 FTP 服务器软件。
- 进入服务器配置界面,这通常是一个管理界面或控制面板。
- 在配置界面中,设置 FTP 服务器的基本参数,如监听端口、文件存储路径、用户权限等。具体配置选项和界面布局可能因不同的软件而有所不同。请参考所选软件的官方文档或帮助手册,以获得详细的配置说明。
windows环境下安装详细步骤:
1、打开 "控制面板",选择"程序" -> "打开或关闭Windows资源",在弹出的窗体里找到 “Internet信息服务”,展开后选择“Ftp服务器",然后点击"确定",此时Windows开始更新功能资源列表;
2、更新完成后,进入"控制面板" -> "系统和安全" -> "管理工具" ,双击 "Internet 信息服务(IIS)管理器";
3、在弹出的窗体中右键点击你的计算机名称,选择添加FTP站点。在弹出的对话框中输入Ftp站点的名称(例如"myFtp"),物理路径(例如"d:\myFtp"),点击 "下一步";
4、在"IP地址"框中输入本机的IP地址(例如我的本机IP地址为192.168.1.100),然后点"下一步",(注:此步操作时要根据实际情况,慎重配置),由于本人局域网中的安全问题没有过于敏感的信息,因此在身份验证中选中"匿名",并允许所有用户访问,执行读和写的操作权限。最后点击完成;
5、设置防火墙,以便其它用户通过局域网中其它计算机访问本计算机中的Ftp资源。进入"控制面板" -> "系统和安全" - > "允许程序通过防火墙" -> 钩上FTP及后面两个框选上;
6、在IE地址栏中输入"ftp :// 192.168.1.100 "(这个地址根据个人电脑实际情况是不同的),在弹出的身份认证对话框中输入用户名和密码,点击登陆即可访问ftp资源。
到此,以上就是小编对于win7 搭建ftp服务器的问题就介绍到这了,希望介绍的4点解答对大家有用,有任何问题和不懂的,欢迎各位老师在评论区讨论,给我留言。

 微信扫一扫打赏
微信扫一扫打赏