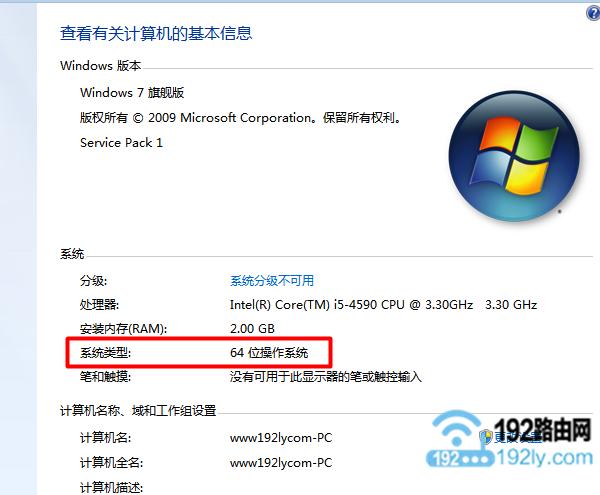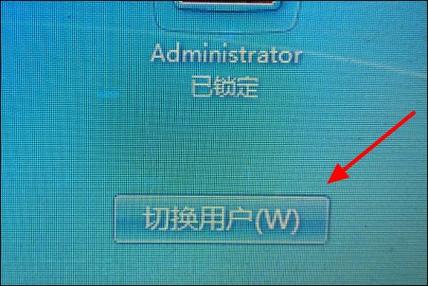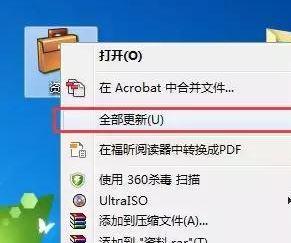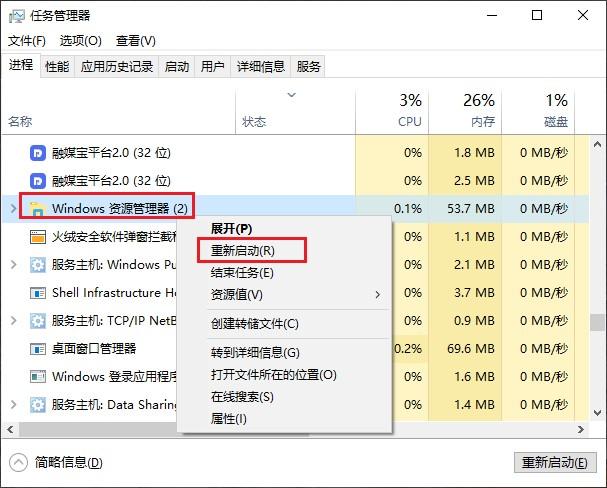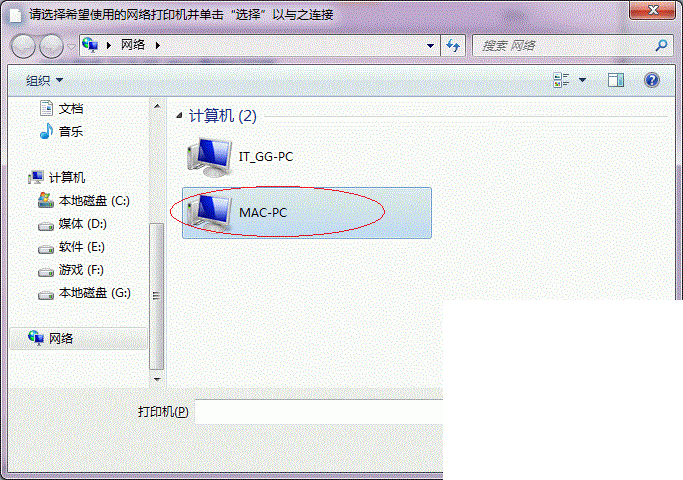win7打印机共享后不能打印!怎么解决啊?
可以通过以下步骤解决。
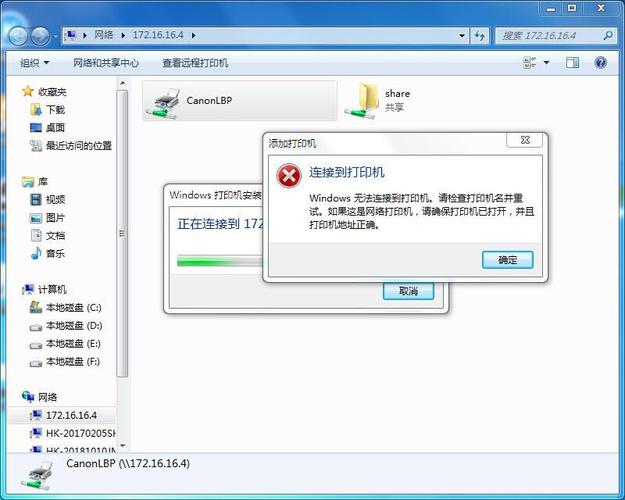
在桌面上我的电脑鼠标右键选择管理,打开窗口后,双击最下方的服务和应用程序。
2.点击右侧的服务,双击服务后会出现很多系统服务。
3.找到print spoolor服务,点击第一个服务后按键盘上的p就可以找到第一个以p开头的服务,找到后单机启用。

win7用win10共享打印机打印时显示打印机状态不可用?
是的,Win7和Win10共享打印机时可能会显示打印机状态不可用。
1, 这可能是由于驱动程序不兼容或未正确安装所引起的问题。
Win7和Win10的打印机驱动程序可能有所不同,导致共享打印机出现状态不可用的情况。
2, 另外,网络设置也可能影响共享打印机的使用。
确保网络设置正确,共享权限被正确配置,以便其他设备可以连接和使用打印机。
3, 若要解决此问题,可以尝试更新共享打印机的驱动程序,或者在Win10上重新设置共享配置。
还可以尝试使用其他共享打印机的方法,例如使用网络打印服务器或通过云打印服务来共享打印机。
总之,如果使用Win7共享打印机时出现打印机状态不可用的情况,需要检查驱动程序和网络设置,并考虑采用其他共享打印机的方法来解决问题。
当使用Windows 7与Windows 10共享打印机时,如果显示打印机状态不可用,可能有以下几个原因和解决方法:
1.确保打印机已正确共享:在Windows 10上,确保你已正确设置并共享了打印机。检查共享设置,确保其他设备可以访问该打印机。
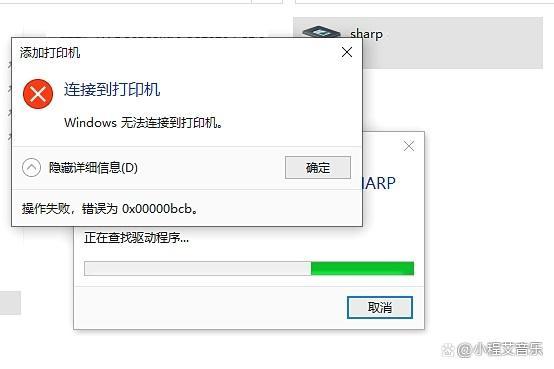
2.更新驱动程序:在Windows 7上,确保你已安装最新的打印机驱动程序。有时旧的驱动程序可能与Windows 10不兼容,导致打印机状态不可用。前往打印机制造商的官方网站下载并安装最新的驱动程序。
3.检查网络连接:确保Windows 7和Windows 10之间的网络连接正常。检查网络设置、防火墙和共享权限,确保两台计算机可以相互通信。
4.重新启动打印机和计算机:有时简单地重新启动打印机和计算机可以解决一些临时的问题。尝试重新启动设备,然后再次尝试打印。
5.使用专业的打印机共享软件:如果以上方法仍然无法解决问题,你可以考虑使用专业的打印机共享软件。这些软件可以提供更稳定和可靠的打印机共享功能,并解决一些兼容性问题。
如果以上方法仍然无法解决问题,建议你联系打印机制造商的技术支持或寻求专业人士的帮助。
win7打印机连接正常但是无法打印?
排查打印机问题步骤:
1.
检查打印机的连接线有没有插好,比如说电源线、打印机数据线等;
2.
检查打印机是否已经处于开机状态;
3.
检查打印机驱动是否正常,如果不正常,或者需要更新,可以使用驱动大师,驱动精灵这些软件进行安装或更新驱动;
手动安装驱动步骤:
(1)按 Win + R 组合键,打开运行,并输入:control 命令,确定或回车,可以快速打开控制面板,所有控制面板项窗口中,切换到小图标查看方式,然后找到并点击设备和打印机。
网络共享打印机重启电脑后又无法打印?
1、由于办公室里的电脑是Win7系统,下面以Win7系统为例,其它操作系统的解决方法...
2、打开B电脑的控制面板。
3、点击用户账户和家庭安全。
4、凭据管理器(找不到“凭据管理器”的朋友请将“查看方式”设置成“大图标”)。
5、在“普通凭据”那一栏点击“添加普通凭据”。
6、键入网络地址(或网络位置)和凭据:Internet地址或网络地址:A电脑在局域网的计算机名或局域网IP地址。用户名:A电脑的登录账户名,未设置的话一般输入Administrator或administrator均可,输入A电脑的登录密码,未设置则为空。
7、确定保存即可,可以稍后重启电脑试下网络共享打印是否正常。
到此,以上就是小编对于的问题就介绍到这了,希望介绍的4点解答对大家有用,有任何问题和不懂的,欢迎各位老师在评论区讨论,给我留言。

 微信扫一扫打赏
微信扫一扫打赏