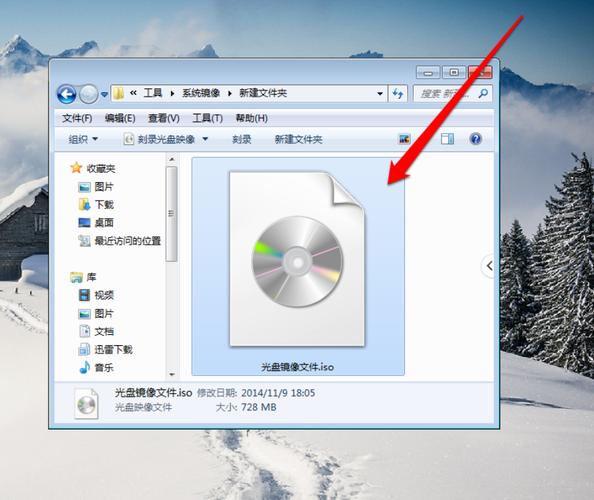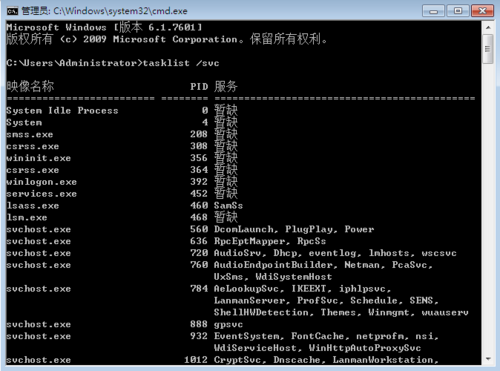Win7打印机共享后win10可以查看打印后状态显示拒绝访问?
在Windows 7共享打印机后,如果Windows 10用户在查看打印后的状态时显示"拒绝访问",这可能是由于权限设置问题导致的。解决方法可以是在Windows 7上打开共享设置,确保Windows 10用户拥有足够的权限来访问共享打印机。可以尝试更改共享权限,将共享打印机设置为“所有人可读写”,或者特别指定Windows 10用户的访问权限。

另外,检查网络连接和防火墙设置也是必要步骤,可以确保打印机能够顺利地与Windows 10进行通信和共享。
win7打印机共享后没有权限访问?
系统需要做如下设置:
1 开始--运行--gpedit.msc。

2 windows设置---安全设置--本地策略--用户权利指派--在右边找到''拒绝。
从网络访问这台计算机''双击打开,把里面的guest帐户删除。
3 windows设置---安全设置--本地策略--安全选项--右边找到''网络访问:本地帐户的共享和安全模式"双击改成"经典:本地用户自己的身份验证"。

4 windows设置---安全设置--本地策略--安全选项--右边找到''帐户:''使用空白密码的本地用户只允许进行控制台登陆"把它设置为"禁用"。
5 开始 运行regedit回车,找到下列路径
HKEY_LOCAL_MACHINE\SYSTEM\CurrentControlSet\Control\Lsa右边RestrictAnonymous的值是否为0。
windows无法连接到打印机,拒绝访问的解决办法?
1.在共享打印机的计算机上,打开控制面板,单击“查看设备和打印机”。
2.在打开的设备列表,右键单击共享的打印机,单击“打印机属性”,选中这台打印机。
3.在“共享”选项卡下,填写正确的“共享名”。
4.打开“安全”选项卡,可以看到在“组或用户名”下没有“everyone”这一项,点击“添加”按钮。
1、首先点击屏幕左下角,点击设置就可进入windows设置了,如下图所示。
2、进入windows设置后,可以看到windows设置的每个选项,如下图所示。
3、进入了设备的设置选项中,这时候需要点击打印机和扫描仪这个选项。
4、然后在出现的页面中,点击出现故障的打印机点击删除设备,然后重新连接一下就好了。
1、首先点击屏幕左下角,点击设置就可进入windows设置了,如下图所示。
2、进入windows设置后,可以看到windows设置的每个选项,如下图所示。
3、进入了设备的设置选项中,这时候需要点击打印机和扫描仪这个选项。
4、然后在出现的页面中,点击出现故障的打印机点击删除设备,然后重新连接一下就好了。
w10更新后无法连接w7打印机?
具体方法:
第一步,在桌面开始菜单点击右键,在打开的菜单栏当中点击“控制面板”。
第二步,然后把查看方式修改为“大图标”,找到“设备和打印机”点击进入。
第三步,在共享的打印机上单机右键,选择“属性”。
到此,以上就是小编对于win7打印机拒绝访问的问题就介绍到这了,希望介绍的4点解答对大家有用,有任何问题和不懂的,欢迎各位老师在评论区讨论,给我留言。

 微信扫一扫打赏
微信扫一扫打赏