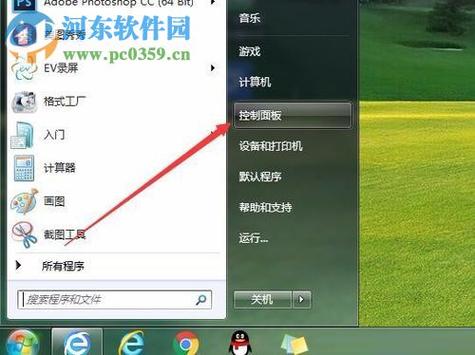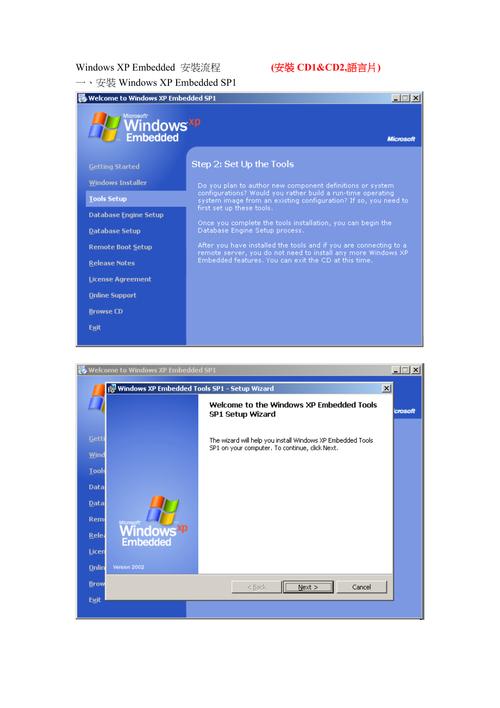win7无线网图标空白?
1、点击‘显示和隐藏的图标’,就是那个向上的小白箭头,之后就可能在弹出小框框里找到小图标。
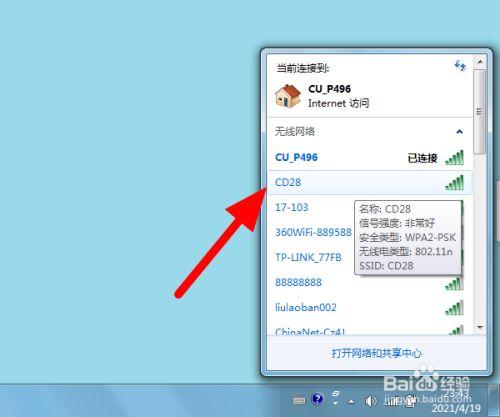
2、如果找到了直接选中拖拽到你想要让它显示的地方。如果这时还没有找到,你就需要在小框框里最下面有个‘自定义’,找到点击它,然后会出现一个‘选择在任务栏出现的图标和通知’的选项框。
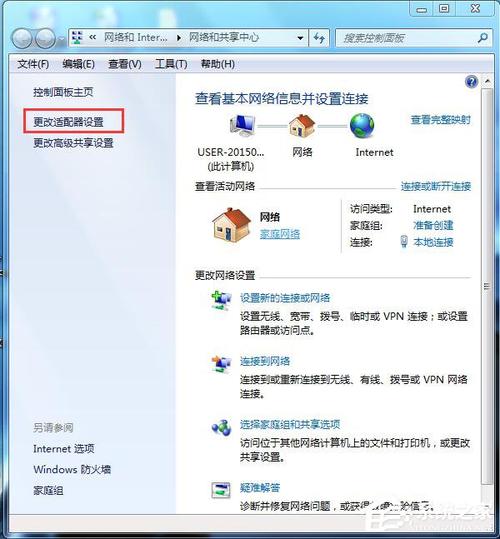
3、拖动滚动条,找到‘网络’,选择‘显示图标和通知’,然后点击确定,这时你的小图标就出现在了桌面的右下角。
dell win7 无线网络图标不见了?
是由于无线网络被禁用,所以wifi图标隐藏,启用无线网络步骤如下。
1,打开戴尔电脑,进入windows7系统,在右下角点击无连接的网络标志。
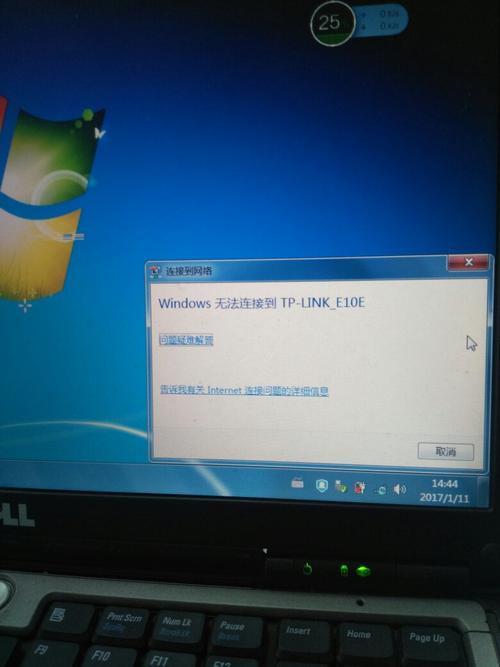
2,接着,点击“打开网络和共享中心”。
3,在窗口中点击“更改适配器”设置,点击进入。
4,在窗口中选择被禁用的无线网络,点击右键,点击“启用”选项。
5,最后,即可看到无线网络启用完成,问题解决。
win7右下角无线网络连接图标不见了怎么办?
解决办法:WiFi网络没有打开,所以没有WiFi图标。我们点击运行控制面板,在控制面板中点击网络设置,然后点击打开WiFi网络,即可在右下角看到图标,然后我们寻找周围的WiFi,输入正确的密码即可将问题电脑连接到WiFi网络。
电脑任务栏wifi标志没了?
通常在任务栏右下角我们会看到wifi图标,方便我们进行设置或者连接网络。
如果遇到了wifi图标不见了的情况,我们可以自己动手找回来。
具体步骤如下:
1、右击桌面的快捷栏,点击“任务栏设置”。
2、下拉在通知区域下面点击“选择哪些图标显示在任务栏上”。
3、进入后找到“网络”的选项开关。
4、将网络后面的开关打开即可解决。
电脑wifi图标不见了,是设置错误造成的,解决方法如下。
1、首先鼠标右键点击底部“任务栏”,左键点击弹出的“属性”按钮。
2、在属性菜单设置中,找到并点击通知区域右方的“自定义”。
3、在图标的通知中,找到“网络”右边的框中,改为“显示图标和通知”,改完后点击“确定”。
4、这时回到电脑中,就可以看到桌面底部的无线图标立刻就显示出来了。
打开电脑,点击开始,点击设置。
然后点击个性化。
之后点击任务栏,点击选择哪些图标显示在任务栏上。
然后将网络的滑动按钮向右滑动。
之后便可以在任务栏上看到WiFi图标。
到此,以上就是小编对于win7找不到无线网络图标怎么办的问题就介绍到这了,希望介绍的4点解答对大家有用,有任何问题和不懂的,欢迎各位老师在评论区讨论,给我留言。

 微信扫一扫打赏
微信扫一扫打赏