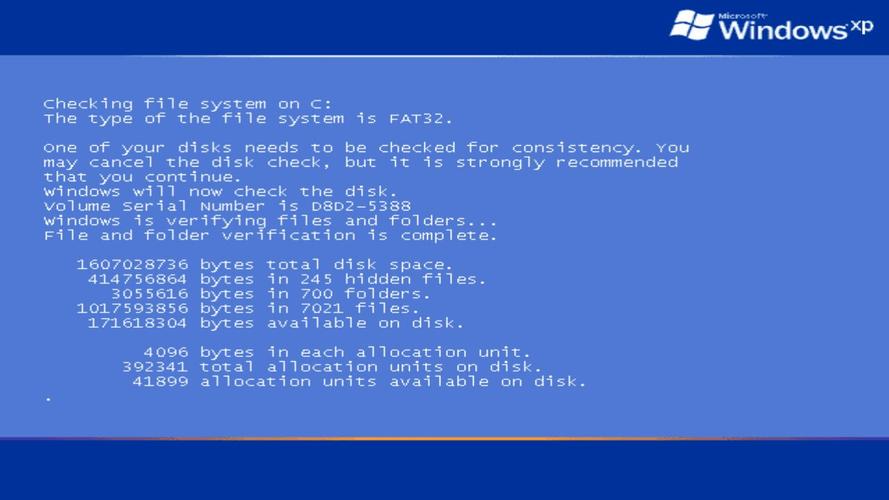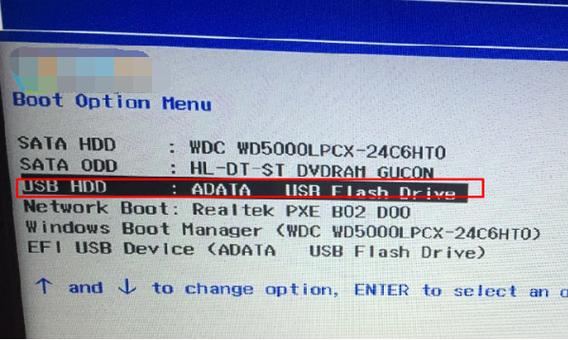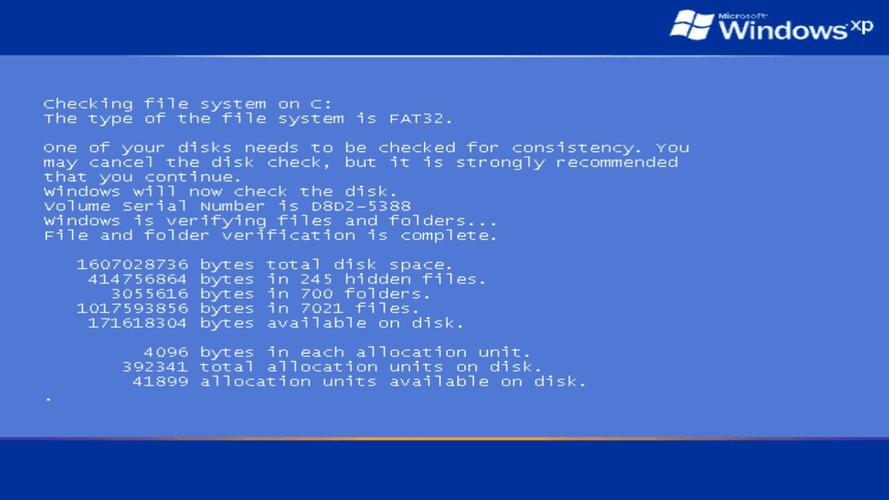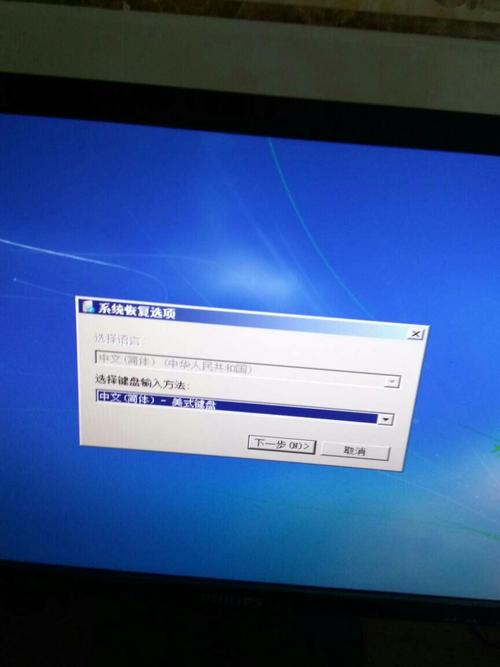大家好,今天小编关注到一个比较有意思的话题,就是关于s7300 win7的问题,于是小编就整理了2个相关介绍的解答,让我们一起看看吧。
S7-300 如何连接电脑?
s7-300与电脑怎样连接方法如下:
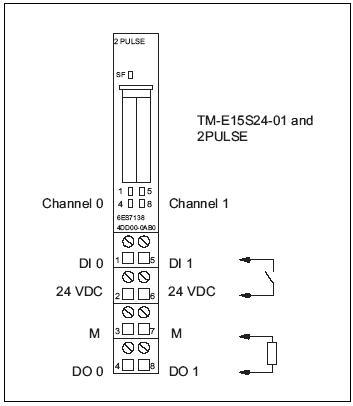
1、S7-300如果带有PN的机型或者配有以太网模块的机型,你可以直接使用网线与PLC连接。
2、如果没有以太网,那么你需要为你的PC配置CP通讯卡,这样来与PLC通讯。3、使用西门子定制的编程电缆与PLC通讯。
1,下载安装S7-300编程软件

2,购买USB-MPI编程线缆
3,安装编程线缆驱动程序(某宝上一堆堆的卖)
4,USB连接电脑,另一端连接PLC5,打开编程软件,设置PG通信接口,选取正确的COM口6,组态连接。
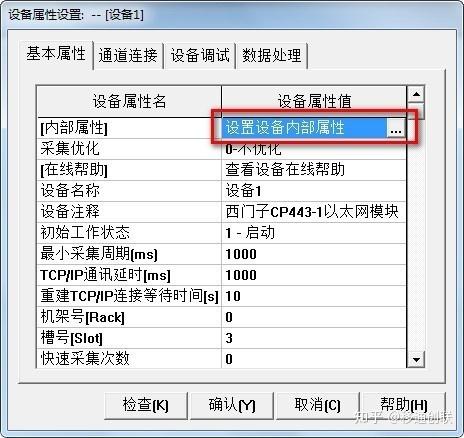
S7-300是西门子公司的一款可编程逻辑控制器(PLC),通常用于自动化控制系统。要连接S7-300 PLC到电脑,您需要以下几个步骤:
1. 确保您拥有正确的连接线缆:通常,使用的是RS-232串行连接线缆或者USB-RS232转接线。您可以根据您的电脑接口类型和PLC连接口类型选择适当的线缆。
2. 连接PLC和电脑:将线缆的一端连接到PLC的编程口(COM1)或MPI口上,另一端连接到电脑的串口或USB接口上。
3. 安装驱动程序:如果您使用的是USB-RS232转接线,您可能需要安装相应的驱动程序,以便电脑能够识别并和PLC进行通信。通常,驱动程序会随着转接线的购买提供。
4. 配置通信设置:在电脑上的编程软件(如Simatic Step 7)中,打开相应的项目,并配置PLC和电脑之间的通信设置。这通常包括选择正确的通信口和波特率等参数。
5. 连接和通信测试:确保PLC和电脑之间的物理连接正常后,您可以尝试进行通信测试,例如读取或写入PLC的数据,检查是否能够成功进行通信。
请注意,具体的连接方式和步骤可能会因为使用的硬件和软件版本不同而有所不同。因此,在实际操作中,请参考相应的设备手册和软件使用指南,以获得准确的连接步骤和详细说明。
s7300plc连接电脑步骤?
1.准备好s7300PLC模块,以及用于连接s7300PLC模块和电脑的通信线缆。
2.打开电脑,在桌面上点击开始按钮,在开始菜单中打开s7300PLC通信软件,并将其安装到电脑中。
3.在控制面板中打开设备管理器,检查s7300PLC模块是否已正确安装。
4.将s7300PLC模块与电脑间的连接线缆插入相应接口,检查连接线缆是否正确插入。
5.在s7300PLC通信软件中打开相应的网络(如profinet),在网络中添加s7300PLC模块,检查s7300PLC模块是否能够正确添加。
6.连接s7300PLC模块,检查s7300PLC模块是否能够正确连接到电脑上。
7.在s7300PLC通信软件中点击“连接”按钮,检查s7300PLC模块是否能够正确连接到电脑上。
8.点击s7300PLC通信软件上的“测试”按钮,检查s7300PLC模块是否能够正确连接到电脑上。
9.在s7300PLC通信软件中点击“保存”按钮,将s7300PLC模块的设置保存到电脑中。
10.最后,将s7300PLC模块与电脑的连接线缆从相应接口拔出,完成s7300PLC模块与电脑的连接。
到此,以上就是小编对于的问题就介绍到这了,希望介绍的2点解答对大家有用。

 微信扫一扫打赏
微信扫一扫打赏