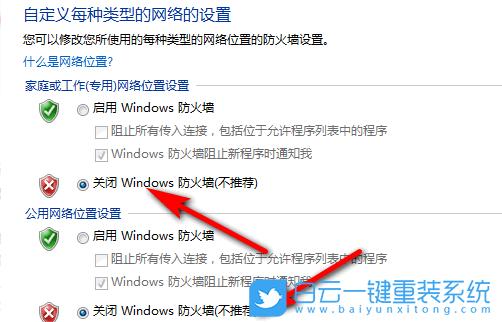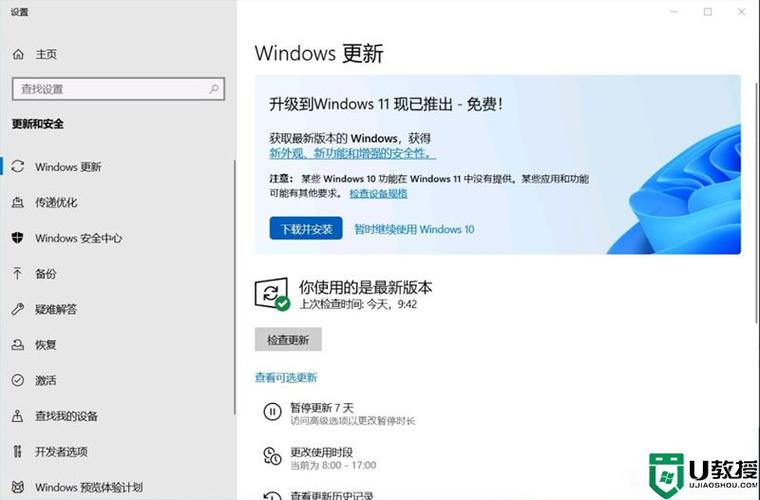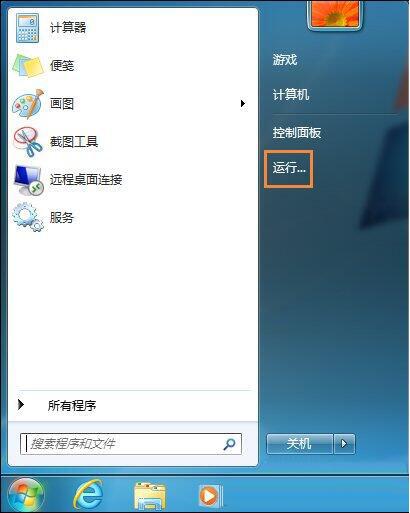WIN7怎么设置共享文件夹,可以让个别用户更改,其他用户只读取?
1、首先找到需要共享的文件夹,右键选择“属性”;

2、在属性面板,点击“共享”选项;
3、然后勾选“共享此文件夹”;
4、再点击下方的“权限”,开始设置不同用户的不同权限;

5、先将用户“everyone”的权限,全部取消,然后点击“添加”;
6、在输入对象名称来选择里输入指定用户访问共享文件夹的账户,这里以administrator为例,然后点击检查名称,最后点击确定。
7、在组或者用户名中找到刚刚添加的administrator,在下方administrator的权限中设置此用户的权限即可。然后再按照方面的步骤,添加其它用户,设置不同的权限即可。

WIN7设置共享文件夹,可以让个别用户更改,其他用户只读取的方法如下
右键单击文件(文件夹),选择“共享”,打开“文件共享”对话框,在里面添加共享的用户,在共享用户的权限级别,根据需要选择“读取”/“读/写”即可。 WIN7设置共享文件夹: 使个别用户具有更改权限,其他用户具有只读权限
1、选择该文件夹,鼠标右键选择属性;点高级共享按钮;
2、勾选【共享此文件夹】;点权限按钮;
3、选择Everyone,勾选允许读取;点添加按钮;
4、添加具有更改权限的用户,选择该用户,勾选允许完全控制,点确定。
WIN7共享文件夹如何指定用户修改里面的内容?
可以用隐藏共享文件夹名称的方式实现,方法如下:
打开需要共享的文件夹的属性,点击“高级共享”,勾选“共享此文件夹”,设置共享名,例如123,点击“应用”。这时Everyone的权限为读取,可以点击“权限”查看。
点击“添加”按钮,填写共享名,名字后面要加$,例如456$,点击“权限”按钮,Everyone的权限选择允许完全控制,点击三次“确定”按钮。
在这个文件夹的属性中的“共享”选项卡中点击“共享”按钮,选择Everyone,点击“添加”按钮,Everyone的权限级别选择“读取/写入”,点击“共享”按钮。
以后在共享中只显示123,且权限为读取,如需访问隐藏的具有写入权限的456$,只需将路径的最后改为456$即可。例如\\用户名-pc\123改为\\用户名-pc\456$。这访问的是同一个文件夹,只是名称和权限不同。
局域网怎么指定用户访问共享文件夹?
要指定用户访问局域网的共享文件夹,首先需要在文件夹的共享设置中添加所需的用户,并为每个用户分配相应的权限。
在Windows操作系统中,可以通过右键点击共享文件夹,选择“属性”和“共享”选项来进行设置。
在共享选项卡中,点击“高级共享”并勾选“共享此文件夹”,然后点击“权限”按钮。
在权限窗口中,添加需要访问的用户,并为其分配“读取”、“写入”或其他所需的权限。
最后,保存设置并关闭窗口。这样,只有指定的用户才能访问该共享文件夹。
1 指定用户访问共享文件夹的方法是通过设置局域网的权限控制。
2 在局域网中,可以通过设置文件夹的共享权限,指定哪些用户可以访问该文件夹。
可以选择允许特定的用户或用户组访问,也可以选择禁止特定的用户或用户组访问。
3 通过指定用户访问共享文件夹,可以提高文件的安全性和管理性。
只有经过授权的用户才能访问共享文件夹,其他用户无法访问,从而保护文件的隐私和机密性。
4 此外,还可以设置访问权限的级别,如只读、读写等,以满足不同用户的需求。
5 通过指定用户访问共享文件夹,可以更好地管理和控制局域网中的文件共享,提高工作效率和数据安全性。
到此,以上就是小编对于win7共享文件夹特定用户怎么设置的问题就介绍到这了,希望介绍的3点解答对大家有用,有任何问题和不懂的,欢迎各位老师在评论区讨论,给我留言。

 微信扫一扫打赏
微信扫一扫打赏